1Snímat pomocí skeneru můžete i do známého programu
Malování. Spusťte tento program a v nabídce
Soubor vyberte
Skener nebo fotoaparát.
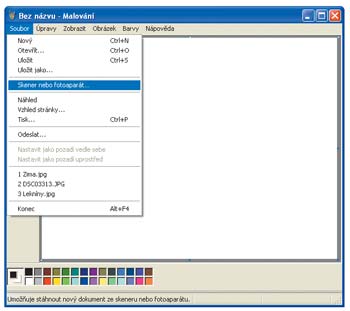 2
2Pustí se zjednodušený průvodce skenováním. Stačí vybrat, jaký typ předlohy budete snímat. Barevný obrázek vyberte pro snímání fotografií, obrázek ve
stupních šedé pro černobílé fotografie nebo pro tisk na černobílé tiskárně.
Černobílý režim zvolte při snímání textů. Program nastaví rozlišení a barevnou hloubku automaticky.
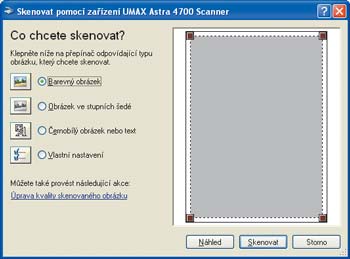 3
3Klepněte na
Náhled a skener rychle načte zmenšený obrázek stránky. Zde můžete pomocí myši nastavit oblast, kterou chcete snímat. Upravit můžete i
jas a
kontrast obrazu. Stačí klepnout na
Úprava kvality skenovaného obrázku.
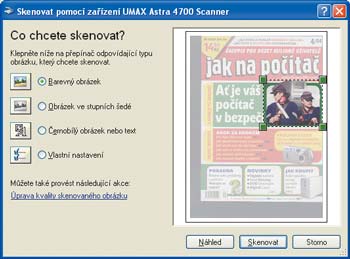 4
4Po klepnutí na tlačítko
Skenovat bude skener delší dobu pracovat a poté se snímaný obrázek zobrazí přímo v programu
Malování. Zde jej můžete dále upravit a uložit na disk.
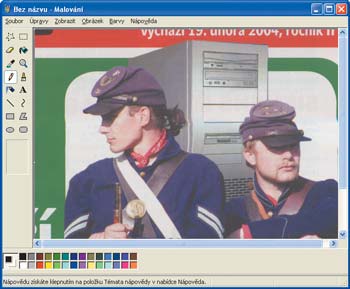 5
5V pokročilejších programech můžete při snímání použít i rozhraní přímo od výrobce skeneru. V programu
Adobe Photoshop najdete snímání v nabídce
Soubor,
Import. Zde vyberte jméno skeneru, v našem případě
Umax Astra 4700.
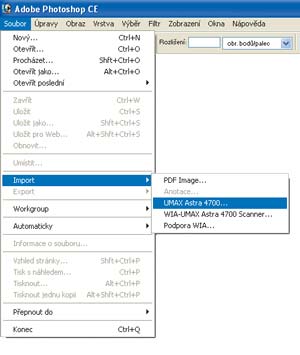 6
6Okno, které se zobrazí, umožní kompletní nastavení snímání. Nastavte typ předlohy –
Odrazová pro tištěné předlohy; v případě, že používáte
prosvětlovací nástavec, můžete vybrat i snímání
diapozitivů nebo
negativů. Poté vyberte
barevnost, klepněte na tlačítko
Náhled a myší nastavte
oblast pro snímání.
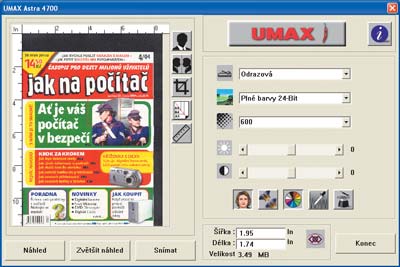 7
7Před samotným snímáním musíte ještě nastavit
rozlišení obrazu. Pro snímání černobílého textu by mělo stačit
300 dpi, pro běžné fotografie
600 dpi. U snímání kvalitnějších předloh zvolte vyšší rozlišení.
8Pro snímání z tištěných předloh vyzkoušejte funkci na
odstranění tiskového rastru. Vybrat musíte pouze typ předlohy (noviny, časopis, reprodukce). Ovladač může i doostřovat a automaticky nastavit barvy nebo kontrast.
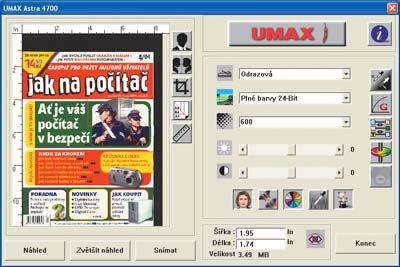 8
8Pro odborníky je možné poslední ikonou zobrazit i podrobné nastavení
křivek,
korekcí barev a podobně. Přestože jejich nastavení vyžaduje určitou zručnost a zkušenosti, nebojte se je vyzkoušet.
TIP:
Protože u nás používáme spíše centimetry než palce, klepněte také na ikonu pravítko. Ta bude rozměry a pravítka na okraji náhledu zobrazovat v centimetrech. Obraz můžete snímat negativní, otočený nebo ho oříznout v dané velikosti.