1Poklepáním na ikonu
Microsoft Excel spusťte program
Excel. Nejprve si vytvoříme tabulku, do které budete známky zapisovat. Jednotlivé předměty uvedeme do řádků, známky pak budeme zapisovat do sloupců.
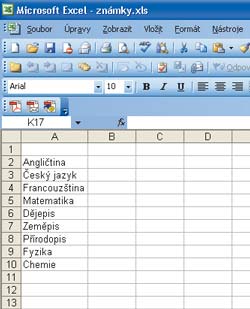 2
2Protože jsou jednotlivé buňky pro zapsání známky zbytečně velké, je dobré upravit jejich velikost. Na
sloupec B klepněte
levým tlačítkem myši a za stálého držení tohoto tlačítka tažením myší označte všechny sloupce napravo až po
sloupec U.
3Na záhlaví libovolného vybraného sloupce klepněte
pravým tlačítkem myši a z vysunuté nabídky zvolte možnost
Šířka sloupce. Otevře se nové okno, kde uveďte hodnotu
1,5 a stiskněte tlačítko
OK.
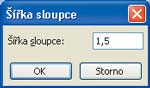 4
4Podržte klávesu
Ctrl a klepnutím myší do záhlaví označte sloupce
D,
J a
U. Podobně jako v předchozím případě klepněte do
záhlaví vybraného sloupce pravým tlačítkem myši a jeho šířku nastavte na hodnotu
7,5.
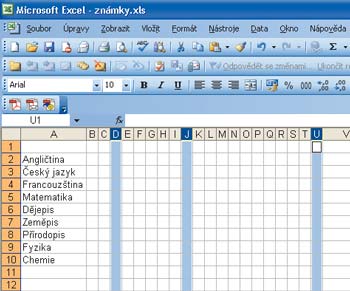
 5
5Pro rychlejší orientaci v tabulce je vhodné pro jednotlivý typ známek uvést popisný text. Tažením myší označte buňky v první sekci, na libovolnou vybranou buňku klepněte
pravým tlačítkem myši a z nabídky zvolte možnost
Formát buněk. V otevřeném okně přejděte na kartu
Zarovnání, zatrhněte položku
Sloučit buňky a stiskněte tlačítko
OK.
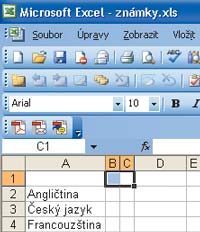
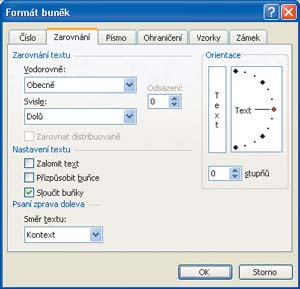 6
6Do buňky vepište název dané části a stejným způsobem jako v předchozím kroku pojmenujte i zbývající sekce. Do širších buněk, které oddělují jednotlivé sekce, uvedeme průměr daných známek. Sloupce
B,
E a
K vyplňte samými
nulami.
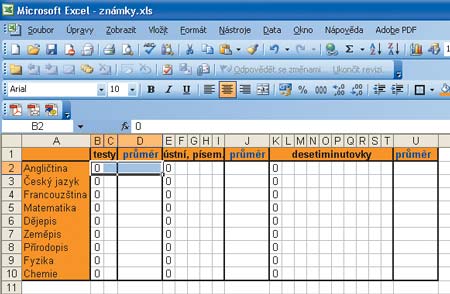 7
7Tažením myší označte buňky
B2 až
D2. Na panelu nástrojů vyhledejte tlačítko
AutoSum, stiskněte u něj
svislou šipku a z nabídky vyberte možnost
Průměr. Tím se do buňky
D2 vloží vzorec pro výpočet průměru.
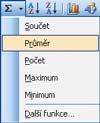 8
8Klepněte na buňku
D2. Kurzor myši umístěte do pravého dolního rohu buňky – poté, co se kurzor změní na symbol
„plus“, táhněte myší směrem dolů až k poslednímu předmětu. Tím se daný vzorec aplikuje na všechny řádky.
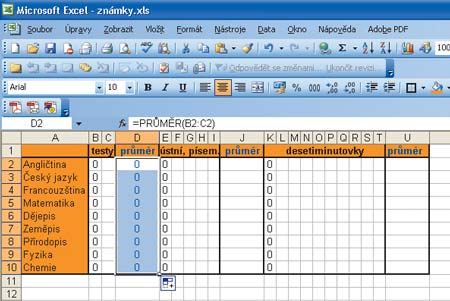 9
9Podobným způsobem jako v krocích
7 a
8 vytvořte vzorce pro výpočet průměru i v sekcích
ústní a
desetiminutovky. Když nyní budete do jednotlivých políček zadávat získané známky, bude se vám také přímo zobrazovat jejich průměr.
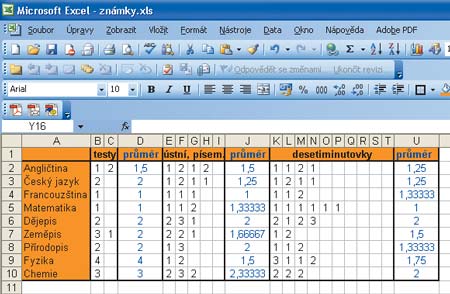
TIP:
Pokud ikonu pro spuštění tabulkového procesoru nemáte umístěnou na ploše, můžete Excel spustit z nabídky Start , Všechny programy , Microsoft Excel.