1Do mechaniky vložte cédéčko přiložené k časopisu
JNP 21/05 a přejděte do sekce
Programy. Na odkaz
Dup Detector 3.2 klepněte levým tlačítkem myši, stiskněte tlačítko
Uložit a archiv ZIP uložte do vhodné složky. Na archiv poté klepněte pravým tlačítkem myši a z místní nabídky zvolte možnost
Extrahovat vše, případně
ZipGenius,
Extract here,
to SetupDDW.
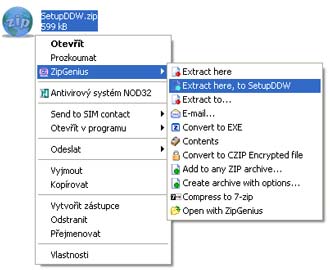 2
2Otevřete složku
SetupDDW a poklepejte na program
SetupDD.exe. V instalačním průvodci se seznamte s licenčním ujednáním, které odsouhlaste vybráním možnosti
I accept the license agreement, a zkontrolujte složku pro instalaci. Pro dokončení instalace stačí klepat na tlačítko
Next.
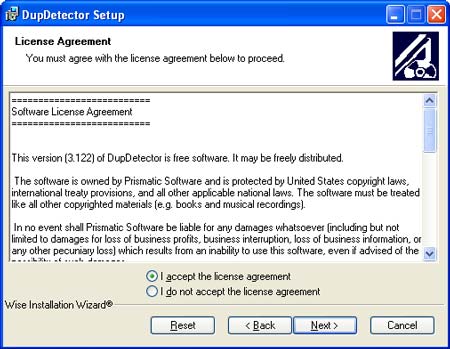 3
3Jelikož instalátor nevytváří zástupce pro spuštění programu, budete si jej muset vytvořit ručně. Poklepejte na ikonu
Tento počítač a přejděte do složky, do níž jste si program
Dup Detector nainstalovali (ve výchozím nastavení se jedná o složku
C:\Program Files\Prismatic Software\DupDetector). Stiskněte klávesovou zkratku
Ctrl + Shift a tažením myší přetáhněte program
DupDetector.exe na plochu – automaticky dojde k vytvoření zástupce.
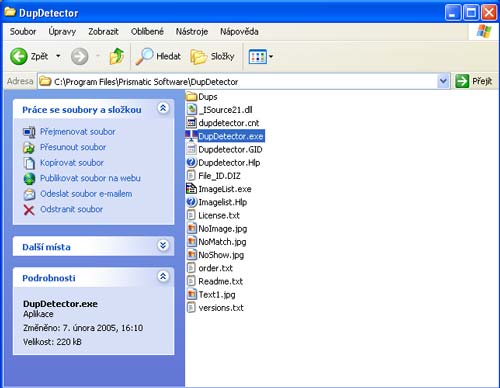 4
4Na ploše poklepejte na vytvořeného zástupce a na záložce
Method vyberte požadovaný typ vyhledávání. Chcete-li duplicitní fotografie vyhledat ve vybrané složce, případně i ve všech podadresářích, zvolte možnost
Compare all images within primary datafile.
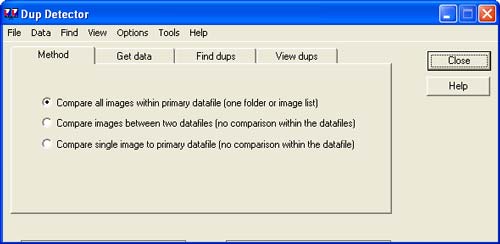 5
5Pokud si přejete porovnat fotografie uložené ve dvou zvláštních složkách (např. jedny snímky máte už delší dobu uložené v určité složce na pevném disku a druhou sadu fotografií jste si před chvílí stáhli z vašeho fotoaparátu na pevný disk), označte možnost
Compare images between two datafiles.
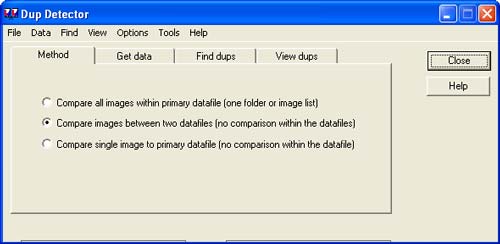 6
6Přejděte na kartu
Get data a u položky
Primary data file stiskněte tlačítko
Build. Otevře se nové okno, kde klepněte na tlačítko
Browse a v seznamu označte složku, v níž si přejete vyhledávat. Chcete-li do vyhledávání zahrnout i všechny podsložky, nezapomeňte zatrhnout možnost
Include all subfolders. Po stisknutí tlačítka
OK dojde k zahájení zpracování fotografií – o jeho průběhu jste informováni pomocí grafického ukazatele.
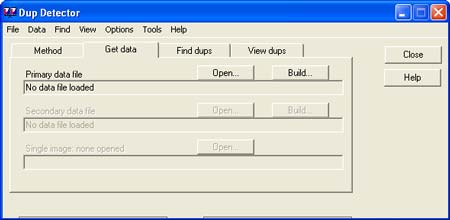
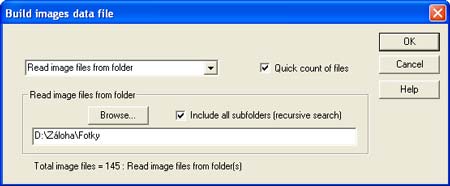 7
7Pokud jste na kartě
Method vybrali možnost
Compare images between two datafiles, stiskněte pro přidání fotografií z druhé složky tlačítko
Build i u položky
Secondary data file a postupujte stejným způsobem jako v předchozím kroku.
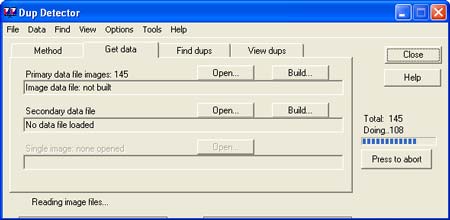 8
8Zobrazte záložku
Find dups a stiskněte tlačítko
Find dups. Chcete-li změnit předvolby porovnávání, klepněte na tlačítko
Setup a požadované nastavení proveďte ve zobrazeném okně.
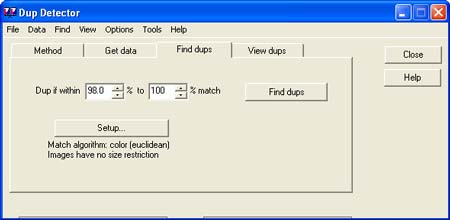 9
9Po stisknutí tlačítka
Find dups se ve spodní části okna zobrazí výsledek vyhledávání duplicitních fotografií. Jestliže ve složkách byly nalezeny stejné fotografie, najdete bližší informace o těchto položkách na záložce
View dups.
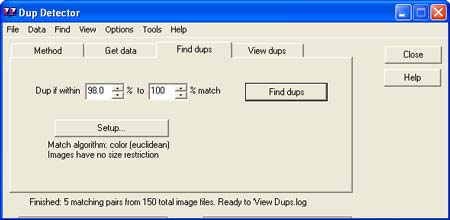 10
10Klepnutím na nalezený výskyt se v dolní části okna zobrazí náhled na uložené fotografie. Pro vymazání vybraného snímku stiskněte tlačítko
Delete. K rychlejšímu procházení sad duplicitních fotografií můžete použít tlačítka
Back a
Next v pravé části okna.
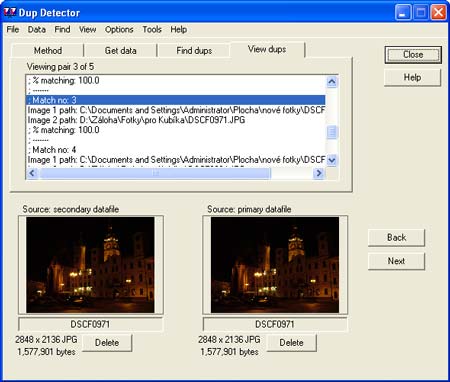
TIP:
Podrobné informace o rozšířených možnostech programu Dup Detector naleznete v nápovědě, kterou zobrazíte klepnutím na tlačítko Help.