1Spusťte
Windows Movie Maker z nabídky
Start,
Programy,
Windows Movie Maker. Z nabídky
Soubor vyberte položku
Otevřít projekt.
2Vyberte uložený záznam na disku a volbu potvrďte tlačítkem
Otevřít. V horní části programu se objeví seznam ikon, které reprezentují jednotlivé klipy.
3Pro tento účel bude pro vás nejdůležitější dolní část obrazovky, kde se nachází scénář nebo časová osa podle přepnutí příslušným tlačítkem. Vyberte požadovaný videoklip, který chcete sestříhat a přetáhněte jej z kolekce na časovou osu. Tu samou funkci můžete také vyvolat stisknutím pravého tlačítka myši na daném klipu a z nabídky která se objeví vyberte příkaz
Přidat na časovou osu. Na ní se nyní zobrazí vybraný klip v celé své délce, kterou teď můžete snadno upravovat.
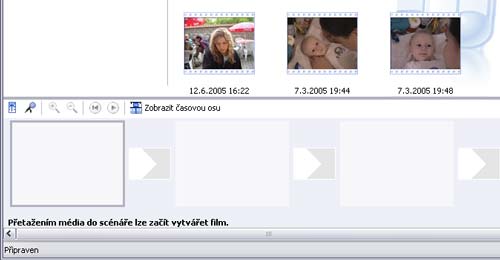
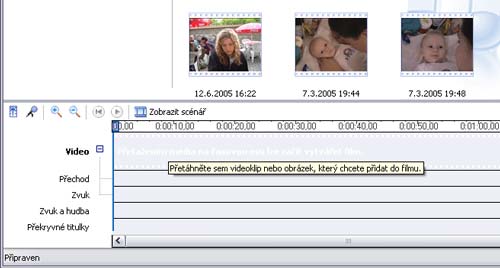
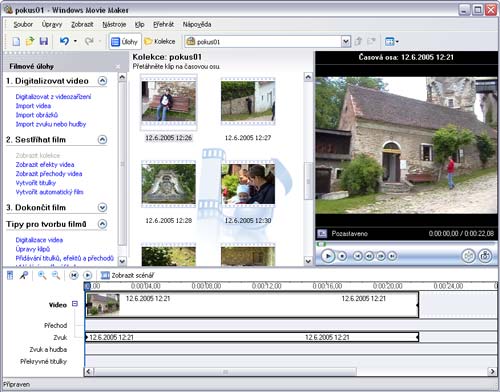 4
4Na časové ose klepněte na klip a indikátor přehrávání přetáhněte na místo, ve kterém chcete provést střih. Na místo střihu můžete také dorazit tak, že klip spustíte tlačítkem
Play vpravo pod náhledem videa v náhledovém okně a v místě, kde chcete provést střih, přehrávání zastavíte.
5Klepněte na nabídku
Klip a v ní vyberte příkaz
Nastavit počáteční bod střihu. Dále můžete pokračovat tlačítkem
Play nebo posunem po časové ose. V okamžiku, kdy se indikátor přehrávání nachází v bodě, ve kterém chcete přehrávání zvoleného videoklipu klipu ukončit, klepněte v nabídce
Klip na příkaz
Nastavit koncový bod střihu.
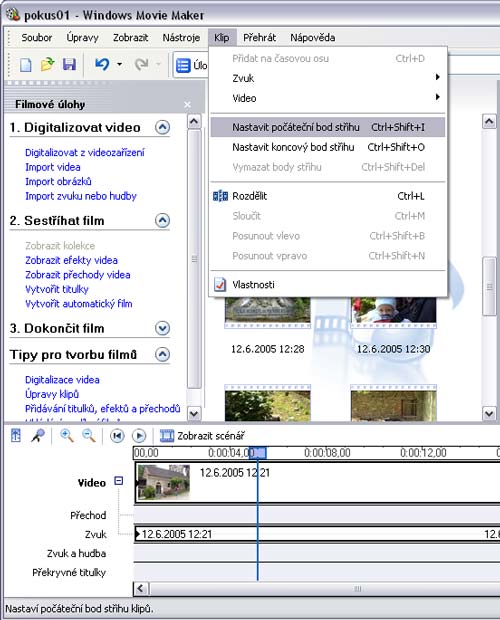 6
6Počáteční a koncový bodu střihu můžete také nastavit přetáhnutím úchytů střihu. Tyto úchyty se zobrazí po vybrání klipu na časové ose, jsou zde zobrazeny jako malé černé trojúhelníky na obou koncích klipu.
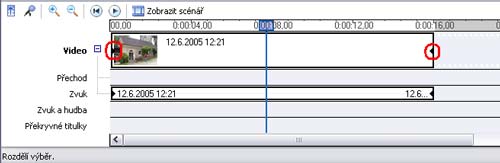 7
7Při střihu se můžete dostat také do situace, kdy budete chtít delší klip rozdělit na dva kratší. Přesuňte klip na časovou osu, najeďte si stejným způsobem jako v předchozím bodě 5 na místo, kde budete chtít klip rozdělit.
8Z nabídky
Klip vyberte příkaz
Rozdělit. Klip se rázem rozdělí na dva, se kterými budete moci dále pracovat samostatně. Stejný postup jako u stříhání videoklipů lze s úspěchem bez výjimky aplikovat i na zvukové soubory, které si tímto můžete také snadno připravit pro potřeby scénáře.
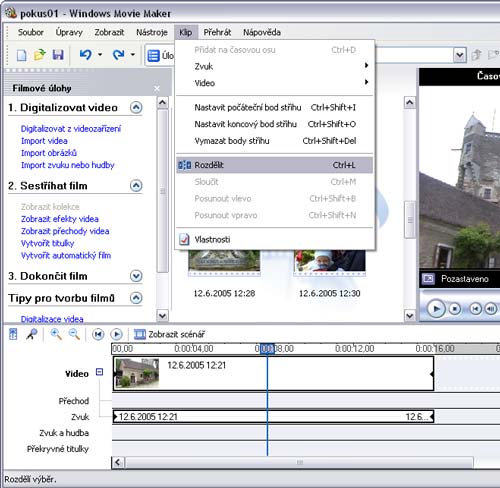
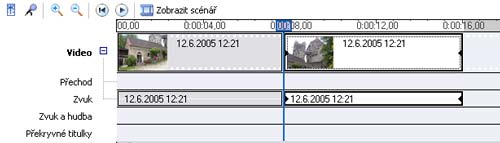 9
9Přepněte se do režimu scénář tlačítkem
Zobrazit scénář nad časovou osou. Vyberte si objekt (obrázek nebo klip), který by měl být na začátku filmu a přetáhněte jej do prvního volného políčka scénáře.
10Stejný postup opakujte u dalších objektů, které chcete do filmu vložit. Pokud chcete vložit klip mezi dva jiné, uchopte jej a přetáhněte mezi ně. Ostatní objekty se posunou o jednu pozici vpřed.
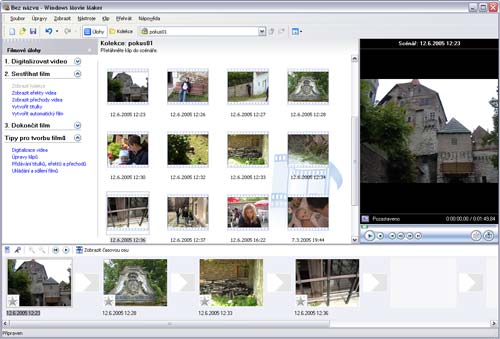
TIP:
Klávesové zkratky: Ctrl + D - Přidat na časovou osu, Ctrl + Shift + I - Nastavit počáteční bod střihu, Ctrl + Shift + O - Nastavit koncový bod střihu, Ctrl + Shift + Del - Vymazat body střihu, Ctrl + L - Rozdělit klip, Ctrl + M - Sloučit klip, Ctrl + Shift + B - Posunout vlevo, Ctrl + Shift + N - Posunout vpravo.