1Nejprve je nutné vložit objekt, se kterým budete pracovat. V nabídce
Vložit zvolte
Obrázek a dále
Klipart. Do políčka
Hledat zadejte název objektu, který chcete vyhledat a klepněte na tlačítko
Hledat. Požadovaný obrázek objeví na ploše.
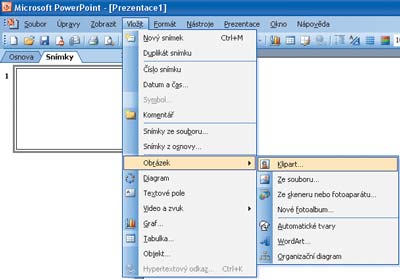 2
2Pomocí myši umístěte objekt například do levého dolního rohu, označte jej a z nabídky
Prezentace zvolte příkaz
Vlastní animace. V pravém pásu okna stiskněte tlačítko
Přidat efekt a přejděte na příkaz
Cesty pohybu.
3Nejjednodušší je cesta po přímce. Z nabídky zvolte
Úhlopříčka nahoru doprava. Vybraný efekt se ihned projeví na snímku. Cesta, po které se objekt přesouvá, je zobrazena v podobě přerušované čáry. Tu můžete pomocí myši přesouvat, měnit její směr či velikost.
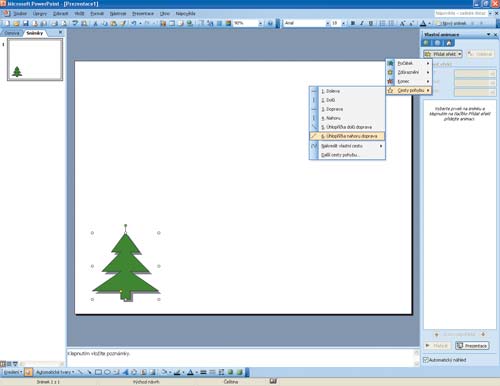 4
4Pokud cestu označíte, můžete nastavovat její parametry. V okně
Spustit určíte, kdy se má objekt začít pohybovat, v okně
Rychlost pak nastavíte rychlost pohybu. Po každé změně parametru se spustí náhled animace.
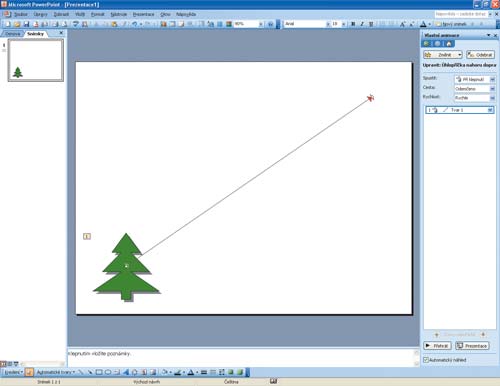 5
5Cesta může mít i jiný tvar než přímku. Označte cestu, klepněte na tlačítko
Změnit a vyberte možnost
Cesty pohybu a
Další cesty pohybu. V části
Základní pak můžete vybrat jinou cestu pohybu nebo použít křivku z části
Čáry a křivky.
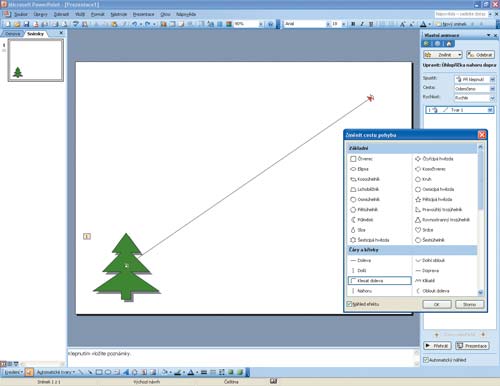 6
6Přímka nebo tvar jsou vytvořeny automaticky. Můžete je zvětšovat, roztahovat, prodlužovat a upravovat. Vyberte vhodnou cestu pohybu, klepněte pravým tlačítkem myši a vyberte příkaz
Upravit body.
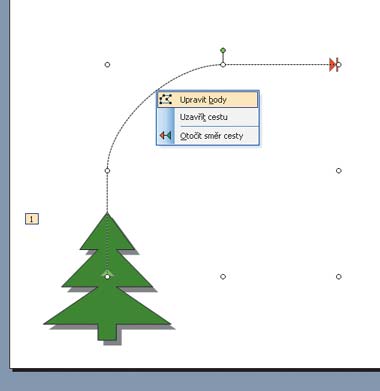 7
7Na cestě pohybu se objeví černé tečky, jejichž přetahováním změníte příslušný úsek cesty. Body pro úpravu lze jednoduše přidat pravým tlačítkem myši a volbou
Přidat bod. Tímto způsobem si můžete upravit cestu podle svých potřeb.
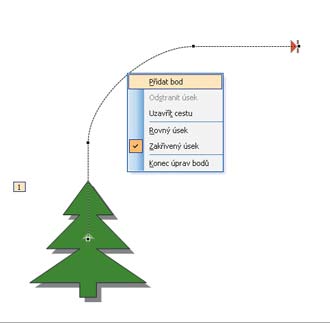 8
8Pokud vytváříte vlastní cestu pohybu, je nutné nejprve dosavadní cestu označit a vymazat pomocí tlačítka
Odebrat. Opět označte objekt, který chcete přesouvat, klepněte na tlačítko
Přidat efekt a vyberte
Cesty pohybu,
Nakreslit vlastní cestu a
Volný tvar.
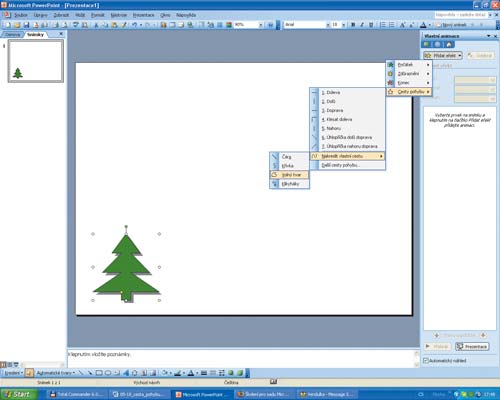 9
9Myší nakreslete cestu. Kreslení ukončete stisknutím levého tlačítka myši. Cestu je nutné započít ve středu posouvaného objektu, čímž zároveň určíte začátek i směr cesty pohybu. Směr cesty lze také upravit stiskem pravého tlačítka myši a volbou
Otočit směr cesty.
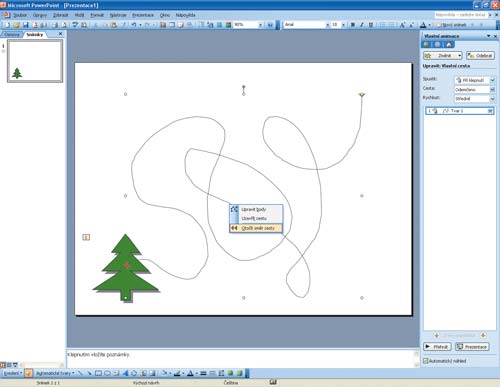 10
10Animaci objektu podle cesty pohybu lze jednoduše přehrát klepnutím na tlačítko
Přehrát. Celou prezentaci spustíte tlačítkem
Prezentace.
TIP:
Zelený trojúhelník na konci úsečky představuje výchozí bod, červený trojúhelník pak konečný bod při přesunu objektu.
TIP:
Rychle lze přidat bod tak, že po přechodu k cestě počkáte na zobrazení ukazatele křížku s černým čtvercem uprostřed a poté danou část cesty přetáhnete požadovaným směrem.
TIP:
SLOVNÍČEK: Cesta pohybu – cesta, po které se daný objekt pohybuje jako součást animační sekvence snímku; Předvolená cesta – jsou předem vytvořené křivky či tvary, které můžete umístit a upravit, sami je však nekreslíte; Animace – zvláštní vizuální nebo zvukový efekt objektu.
TIP:
KLÁVESOVÉ ZKRATKY: F1 – během prezentace zobrazí seznam ovládacích prvků, F5 – spuštění prezentace, Esc – ukončení probíhající prezentace.