1Editor rovnic vyvolejte příkazem z nabídky
Vložit a
Objekt. Na kartě
Vytvořit nový dialogového okna
Objekt vyberte v poli
Typ objektu „Editor rovnic 3.0“.
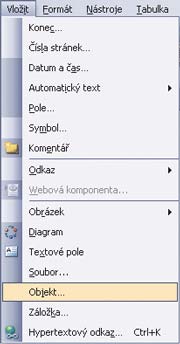
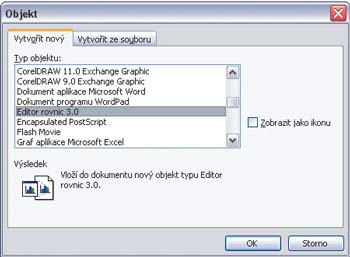 2
2Může se stát, že se v seznamu objektů tato položka nenachází, a bude ji třeba doinstalovat. Jestliže jste sadu
Office instalovali z disku CD-ROM, vložte jej do mechaniky. Ukončete všechny aplikace a v nabídce
Start,
Ovládací panely zvolte ikonu
Přidat a odebrat programy.
3V seznamu
Aktuálně nainstalované programy klepněte na položku
MS Office či
MS Word a stiskněte tlačítko
Změnit. V dalším okně zvolte
Přidat nebo odebrat součást a potvrďte tlačítkem
Další. Poté zatrhněte
Zvolit vlastní nastavení aplikací a klepněte na tlačítko
Další.
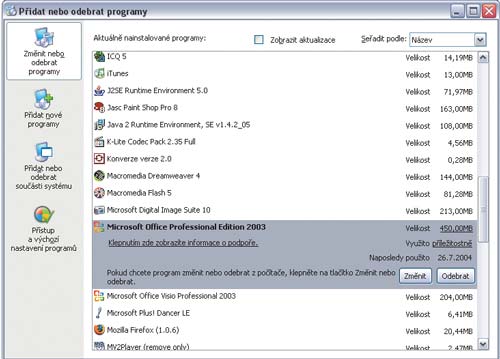 4
4V seznamu funkcí k instalaci klepněte na značku rozbalení
(+) vedle položky
Nástroje sady Office, poté na šipku u položky
Editor rovnic a zvolte příkaz
Spouštět z tohoto počítače. Klepněte na tlačítko
Aktualizovat, poté potvrďte aktualizaci tlačítkem
OK a restartujte aplikaci
Word.
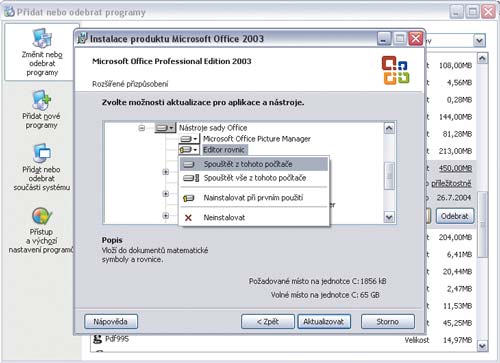 5
5Vyberte
Editor rovnic 3.0 v seznamu objektů a stiskněte tlačítko
OK. Zobrazí se vám rámeček pro zápis výrazu a plovoucí panel nástrojů
Rovnice se speciálními symboly a tvary.
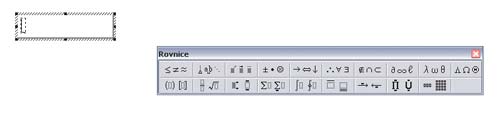 6
6Dovnitř rámečku pište znaky z klávesnice, symboly vybírejte z horní palety a matematické značky ze spodní palety stiskem levého tlačítka myši na ikoně symbolu.
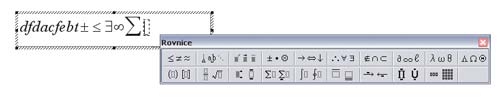 7
7Pokud si přejete zápis matematického výrazu ukončit, klepněte kdekoliv mimo rámeček. Vrátíte se zpět do dokumentu a panel nástrojů se skryje. Vytvořený výraz je objektem a lze jej posouvat, kopírovat či měnit jeho rozměry jako u kteréhokoli jiného objektu.
8Poklepete-li levým tlačítkem myši v prostoru rámečku, rámeček se znovu otevře pro další úpravy. Rámeček lze také označit a zadat příkaz z nabídky
Úpravy,
Objekt rovnice a
Upravit. Zvolíte-li
Otevřít, výraz se otevře v samostatném okně, kde jej lze také upravovat. Pro zobrazení panelu nástrojů pak zatrhněte tuto volbu v nabídce
Zobrazit. Příkazem
Soubor a
Aktualizovat či klávesou
F3 se úprava v okně přenese do rámečku v dokumentu.

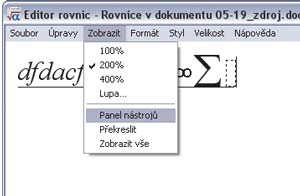 9
9Klávesou
Enter se ve výrazu přesunete na další řádek. Dva řádky pak spojíte umístěním textového ukazatele na začátek druhého řádku a stiskem klávesy
Backspace. Část výrazu lze označit myší při stisknuté klávese
Shift. Pokud potřebujete obsah rámečku zarovnat, zvolte v nabídce příkaz
Formát a vyberte směr či způsob formátování.

TIP:
Je-li rámeček editoru rovnic aktivní, je obsah hlavní nabídky jiný, než při běžné tvorbě dokumentu. Mezery mezi znaky a výrazy se vkládají pomocí klávesových zkratek!
TIP:
KLÁVESOVÉ ZKRATKY: Ctrl+Alt+Mezerník – vložení 1bodové mezery do výrazu, Ctrl+Shift+Mezerník – vložení široké mezery do výrazu, Ctrl+Mezerník – vložení úzké mezery do výrazu, Ctrl+Z – vrácení zpět poslední operace, Enter – přechod na další řádek, F3 – úprava výrazu v okně se přenese do rámečku v dokumentu, Shift+Mezerník – bez mezery (zrušení označené mezery).