1Každé buňce můžeme přiřadit název. Vybereme buňku, jejíž název chceme změnit, levým tlačítkem myši klepneme do políčka s názvem buňky v řádku vzorců a zadáme požadovaný název. Můžeme využít také klávesové zkratky
Ctrl+F3 nebo hlavní nabídky
Vložit,
Název a
Definovat - otevře se dialogové okno, kde do prvního řádku zadáme název dané buňky a potvrdíme tlačítkem
OK.
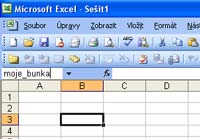
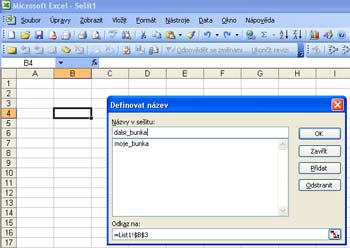 2
2Pojmenovat lze i celou souvislou či nesouvislou oblast buněk. Tu nejprve označíme, použijeme opět příkaz z hlavní nabídky nebo klávesovou zkratku
Ctrl+F3 pro vyvolání dialogového okna a doplníme název stejným způsobem.
3Buňku můžeme dále upravovat a měnit její vzhled. Pokud potřebujeme změnit její výšku, zvolíme v nabídce
Formát,
Řádek možnost
Výška a v dialogovém okně změníme nastavení. Pro změnu šířky zvolíme v nabídce
Formát,
Sloupec možnost
Šířka. Velikost buňky lze měnit také v záhlaví názvů řádků a sloupců. Pomocí levého tlačítka myši uchopíme okraj buňky v záhlaví a upravíme velikost. Ta se vždy upravuje pro celý řádek či sloupec buněk.

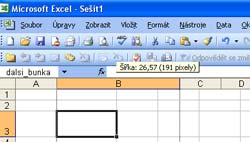 4
4Další úpravy buňky provádíme volbou v nabídce
Formát,
Buňky. Na příslušné buňce můžeme také stisknout pravé tlačítko myši a z nabídky vybrat
Formát buněk.
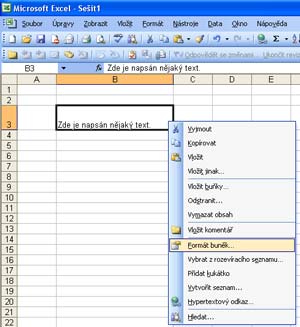 5
5Otevře se nám dialogové okno, ve kterém máme několik záložek. V rolovacím okně
Druh na záložce
Číslo zvolíme formát obsahu dané buňky (např. text, číslo). Důležitá je záložka
Zarovnání, ve které určíme svislé a vodorovné zarovnání obsahu buňky. Můžeme zadat také orientaci textu vložením hodnoty do políčka stupňů.
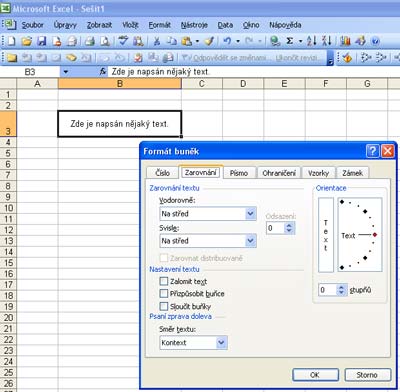 6
6Záložka
Písmo slouží pro výběr vhodného fontu, řezu, velikosti či barvy písma. Na záložce
Ohraničení zvolíme nejprve
Styl a
Barvu čáry. Vybraný formát čáry lze obecně použít buď na vnější nebo na vnitřní ohraničení oblasti buněk. Pokud upravujeme jednu buňku, můžeme vybranou čáru použít na zvýraznění její hranice nebo úhlopříčky.
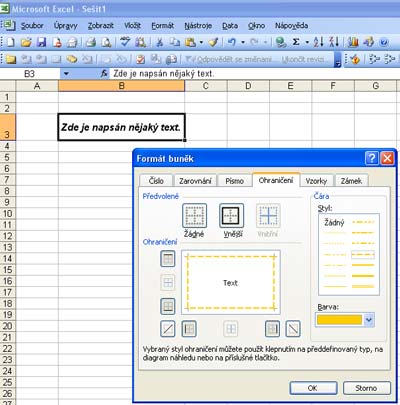 7
7Ve střední části okna je zobrazen náhled a kolem něj jsou ikonky, které charakterizují hrany buňky nebo celé oblasti buněk. Postupujeme tak, že po volbě formátu čáry stiskneme ikonku u hrany, kterou chceme vykreslit vybraným druhem čáry. Myší můžeme hranu také označit přímo v náhledu.
8Nakonec nastavíme stínování buňky na záložce
Vzorky. Označíme konkrétní barvu v nabídce
Barva a z rozbalovací nabídky
Vzorek vybereme strukturu výplně a její barvu.
TIP:
Na pojmenovanou buňku se můžeme odkazovat například ve funkcích (vzorcích), protože názvy buněk plně nahrazují jejich adresy. Pojmenovaná buňka je zároveň jedinečná v celém sešitu!
TIP:
Buňky (více než jednu) můžeme formátovat pomocí tzv. automatického formátování. To nám umožní snadné a rychlé formátování podle předem připraveného vzoru. Buňky označíme myší a zvolíme Formát, Automatický formát. V zobrazeném dialogu si pak můžeme vybrat komplexní podobu tabulky.