1Po otevření
Outlooku se přepněte do složky
Kalendář klepnutím na záložku v levé dolní části. Pro vytvoření nové události v kalendáři je potřeba nejprve založit prázdný formulář, ve kterém nadefinujete detaily. Klepněte na šipku v pravé části tlačítka
Nový a z rozbalené nabídky vyberte možnost
Událost.
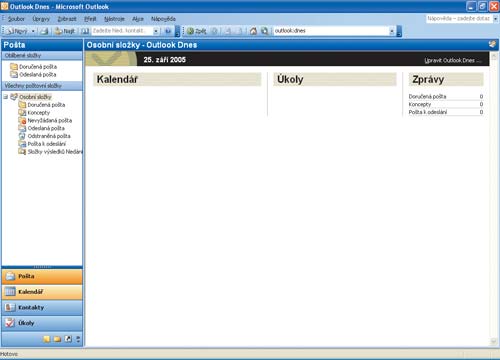
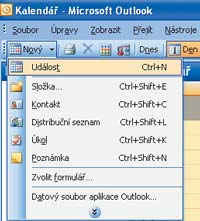 2
2Pro vytvoření nové události můžete také poklepat myší v prázdném prostoru obsahu složky Kalendář nebo použít klávesovou zkratku
Ctrl+N. Pokud se nacházíte v jiné složce můžete použít příkaz z hlavní nabídky
Soubor,
Nový a
Událost nebo klávesovou zkratku
Ctrl+Shift+A.
3Otevře se vám nové okno
Událost. Do pole
Předmět zadejte název události, pole
Místo určuje, kde se událost koná. Z rozbalovacího seznamu
Popisek zvolte barevné odlišení události.
 4
4Do polí
Začátek a
Konec zadejte postupně datum a čas začátku a konce události. Zatrhnutím položky
Celý den jsou skryta pole pro určení času. V případě zatržení položky
Připomenutí máte možnost vybrat velikost časového předstihu, v jakém vás
Outlook na konání události upozorní. Tlačítko s reproduktorem otevře okno, ve kterém si můžete nastavit vlastní zvuk pro připomenutí. Pomocí pole
Zobrazit čas jako definujete úroveň zaneprázdnění.
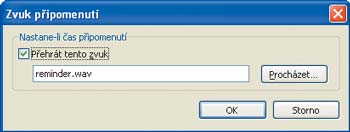 5
5Do prostoru těla formuláře zadejte komentáře k události, pomocí tlačítka
Kontakty můžete z dostupných složek vybrat vhodný kontakt (např. e-mail organizátora kurzu), a tlačítkem
Kategorie lze položku zařadit do příslušné kategorie. Po vyplnění a nastavení příslušných položek uložte událost do kalendáře stiskem tlačítka
Uložit a zavřít.
 6
6Uložením události se vrátíte zpět do složky
Kalendář, kde se pomocí tlačítek v horním panelu nástrojů můžete přepínat mezi kalendářem denním, týdenním či měsíčním. Vložená událost se v kalendáři zobrazí jako pole s barvou zadaného popisku (v našem případě zelená barva popisku „Osobní“).
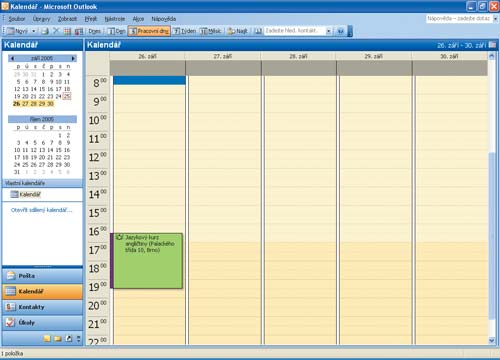 7
7Vlastní popisek vytvoříte stiskem tlačítka
Barvy v kalendáři a výběrem položky
Upravit popisky. V okně
Upravit popisky kalendáře změňte popisek zelené barvy z
„Osobní“ na
„Osobní aktivity a kurzy“ a potvrďte tlačítkem
OK.
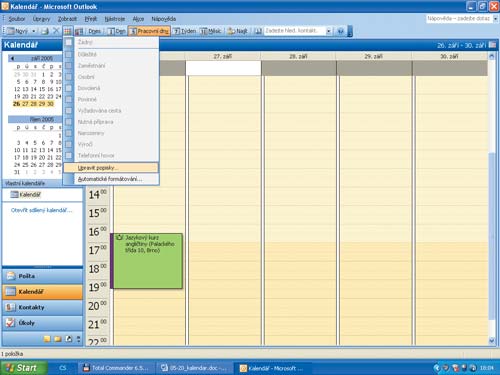
 8
8Poklepejte dvakrát myší na zelené pole události, čímž se vám znovu otevře okno pro zadávání detailů, a v horním panelu nástrojů stiskněte tlačítko
Opakování. Jelikož se jazykový kurz koná každé druhé pondělí a středu, zadejte do políčka
Opakovat každý číslo 2 a zatrhněte políčka
Pondělí a
Středa. Klepněte na šipku v pravé části pole
Konec dne a zvolte datum, kdy má kurz skončit. Stiskněte tlačítko
OK a pak
Uložit a zavřít.
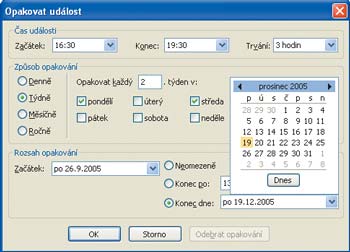 9
9Pokud nyní poklepete na událost a budete ji chtít změnit, otevře se okno, ve kterém je nutné zvolit, zda se má editovat tato konkrétní událost daného dne nebo všechny výskyty události, které byly do kalendáře vloženy. Na každou událost budete vždy upozorněni připomenutím.

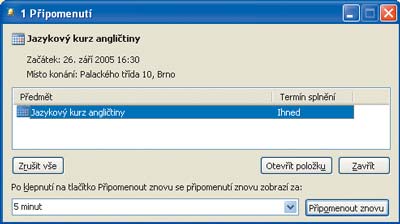 10
10V nabídce
Nástroje,
Možnosti a
Možnosti kalendáře na kartě
Předvolby zaškrtněte v části
Upřesnit možnosti políčko
Povolit alternativní kalendář. Z rozevíracího seznamu můžete zvolit například japonský lunární kalendář. Stiskem tlačítka
Přidat svátky a výběrem
České republiky můžete do kalendáře importovat vybrané druhy státních svátků.
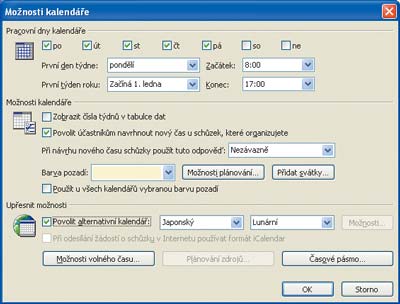
TIP:
Pro zadání data můžete použít kromě obvyklého číselného formátu též slovní označení data jako např.: Včera, Pozítří, Za týden, Příští úterý, Příští měsíc, Začátek února, Konec roku atd.
TIP:
KLÁVESOVÉ ZKRATKY: Ctrl+N – vytvoření nové události, pokud je aktivní složka Kalendář; Ctrl+Shift+A – vytvoření nové události, pokud je aktivní jiná složka než Kalendář.