1Propojte výstupy na kameře s odpovídajícími vstupy v počítači. Jestliže váš videorekordér nebo kamera disponuje
S-Video vstupem, propojte zařízení s počítačem přes něj. Kvalita
S-Video vstupu je podstatně lepší a méně rušená než kvalita kompozitního vstupu, který je reprezentován cinch konektorem. Nezapomeňte také propojit audiovýstup na kameře se zvukovou kartou. Zapněte kameru i počítač.
2Spusťte aplikaci
Windows Movie Maker. V sekci
Filmové úlohy vyberte položku
Digitalizovat z videozařízení. V následujícím okně vyberte digitalizační zařízení, zvukové zařízení a zdroj zvuku. Nezapomeňte zvolit i zdroj vstupu videa.
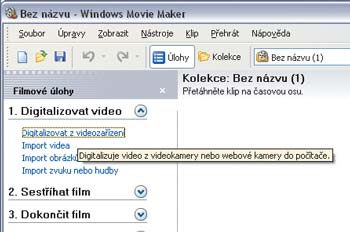
 3
3Zkontrolujte nastavení kamery a videa pod tlačítkem
Konfigurovat. Podívejte se především na nastavení
Frekvence snímků (25 sn./s),
Barevnou hloubku (RGB 555 (16 bit)) a
Velikost výstupu. Pokud chcete video ukládat v plném rozlišení
Pal systému (720 × 576), zvolte toto rozlišení již zde. Vše následně potvrďte tlačítkem
OK. Pokračujte stiskem tlačítka
Další.
 4
4Zadejte název souboru, přesné umístění ve složkách a klepněte na tlačítko
Další. Vyberte kvalitu digitalizovaného videa.
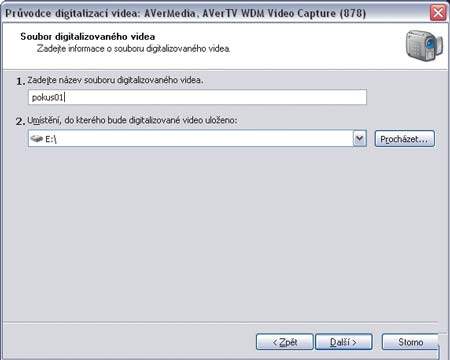
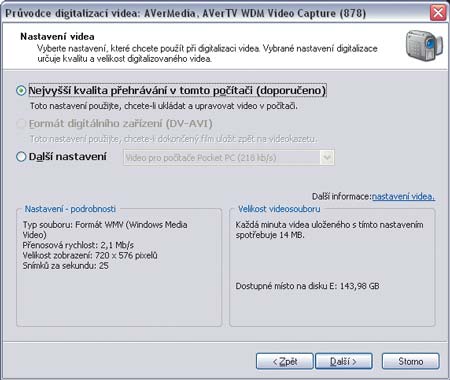 5
5Vypněte kameru a propojte digitální výstup na kameře se vstupem v počítači (
FireWire nebo
USB). Pak kameru opět zapněte. Po prvním připojení a spuštění kamery by měl ve
Windows XP proběhnout samočinný proces nalezení nového zařízení, který vás bude informovat o průběhu instalace zařízení. Do tohoto procesu nikterak nezasahujte, vše proběhne zcela automaticky.
6Pro nastavení nahrávání postupujte podle kroků 3, 4, 5 a 8. Oproti analogovému zdroji přibyla u kvality videa jedna podstatná volba –
Formát digitálního zařízení (DV-AVI). Díky ní můžete digitalizovat v plné
DV kvalitě. Vyberte metodu digitalizace.
 7
7Po nastavení všech parametrů záznamu pokračujte tlačítkem
Další. Nastavte si video nebo kameru na místo v záznamu, odkud chcete video začít přenášet do
WMM.
8V případě digitální kamery můžete použít ovládací tlačítka pod náhledovým oknem. Spusťte záznam tlačítkem
Spustit digitalizaci.
 9
9V případě analogové kamery stiskněte tlačítko
Play na kameře. Záznam můžete kdykoli přerušit stiskem tlačítka
Zastavit digitalizaci. Vše ukončete stiskem tlačítka
Dokončit.
10Jestliže jste měli zatrženu volbu
Vytvořit klipy po dokončení průvodce,
WMM nyní zdigitalizované video rozstříhá na jednotlivé klipy buďto podle časových údajů (digitální kamera) nebo podle přechodů mezi scénami (analogový zdroj). Jednotlivé klipy se vám pak zobrazí v hlavním okně
WMM.
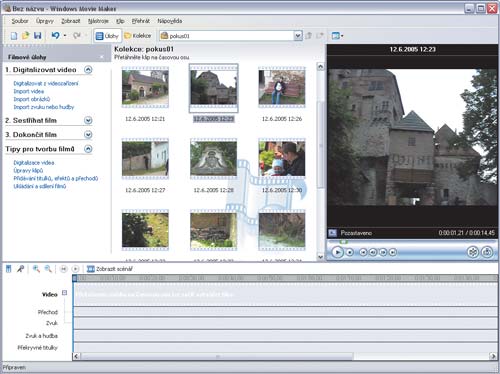
TIP:
U každého typu záznamu je v závorce uveden i datový tok, který bude zaznamenané video mít. Podle toho snadno orientačně poznáte i kvalitu výsledného videa – čím je datový tok vyšší, tím je i výsledná kvalita videa vyšší.
TIP:
Klávesové zkratky pro práci v projektu: Ctrl + Z - Krok zpět, Ctrl + Y – Opakovat, Ctrl + X – Vyjmout, Ctrl + C – Kopírovat, Ctrl + V – Vložit, Del – Odstranit, Ctrl + A – Vybrat vše, F2 – Přejmenovat, Ctrl + Del – Vymazat časovou osu.