1Nejprve si v
Excelu vytvoříme tabulku, se kterou budeme pracovat. Tabulka obsahuje druh ovoce, jednotkovou cenu a množství. Do prázdných buněk v sloupci
Součin budeme vkládat vzorce.
 2
2Do buňky
D2, ve které chceme zobrazit výsledek pomocí vzorce, zapíšeme znaménko
„ = “, za nímž následuje konkrétní vzorec. Druhou možností je zapsat toto znaménko do tzv.
řádku vzorců, který slouží k zadávání a editaci obsahu buněk. Editovat lze i v buňkách samotných, stačí dvakrát klepnout myší na buňku, ve které se objeví ukazatel.

TIP:
Ukazatel v řádku vzorců má tvar svislé čárky. K editaci využijeme klávesy: posun o znak vlevo (Left - šipka vlevo), posun o znak vpravo (Right - šipka vpravo), zrušení znaku vpravo od ukazatele (klávesa Del), zrušení znaku vlevo od ukazatele (klávesa Backspace), posun o slovo vlevo (Ctrl+Left), posun o slovo vpravo (Ctrl+Right).
3V levé části řádku vzorců se zobrazuje adresa nebo jméno aktuální buňky. Začneme-li do buňky zadávat údaje, dostane se řádek vzorců do editačního režimu, ve kterém se zobrazí tlačítko zrušení
křížek (obdoba funkce
klávesy ESC) a tlačítko potvrzení
fajfka (obdoba funkce
klávesy ENTER). Tlačítkem do vzorce vložíme funkci (např.
PRUMER, SUMA).
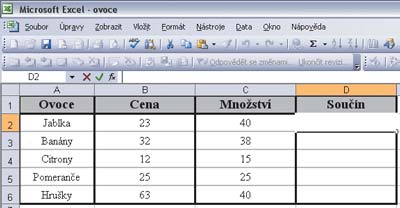 4
4V našem případě chceme do buňky
D2 dosadit výsledek, který
vynásobí obsah buňky
B2 a
C2. Nejjednodušší typy vzorců pracují přímo s čísly (
=23*40), my však chceme vytvořit vzorec, který automaticky propočítá výsledek při jakékoli změně hodnot v buňkách B2 a C2. Musíme se proto odvolat na adresy těchto buněk.
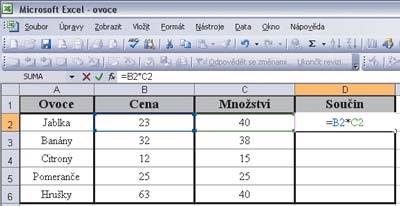
TIP:
Adresy buněk zapisujeme přímo z klávesnice nebo tak, že klepneme na buňku, kterou chceme vložit. Nezáleží na tom, zda vzorec zapisujeme přímo do buňky nebo do řádku vzorců nebo zda adresy buněk píšeme malými či velkými písmeny.
5Vkládáme-li vzorec rovnou do buňky, po stisknutí klávesy
ENTER se v buňce objeví vypočítaný výsledek. Zapisujeme-li vzorec v řádku vzorců, pro jeho potvrzení použijeme buď klávesu
ENTER nebo ikonku
fajfky.
6Třetí způsob vkládání vzorců je
kopírování. Umístíme ukazatel na buňku
D2, přesuneme jej na její pravý dolní roh tak, aby se jeho tvar změnil do podoby
černého křížku. Stiskneme levé tlačítko myši a táhneme přes ostatní buňky směrem dolů k buňce
D6. Tím jsme dostali vzorec i do ostatních buněk.
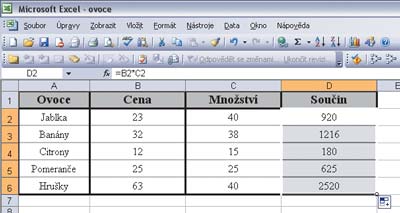
TIP:
Při kopírování vzorců pracuje Excel s relativními adresami buněk. V praxi to znamená, že se adresa buňky mění tak, aby výpočet pracoval s hodnotami buněk, které jsou ve stejné relativní poloze vzhledem k buňce obsahující vzorec.
7Kopírovat vzorec buňky můžeme i přes nabídku
Úpravy (
Kopírovat a Vložit), pomocí ikon v horní liště, pomocí klávesových zkratek
Ctrl+C a
Ctrl+V nebo tak, že umístíme ukazatel na buňku, jejíž obsah máme kopírovat a označíme celou oblast (včetně této buňky), kam má být obsah buňky zkopírován. Jde-li o část sloupce, použijeme klávesovou zkratku
Ctrl+D. Jde-li o část řádku, použijeme klávesovou zkratku
Ctrl+R.
8Poslední možností je vložení vzorce v podobě funkce. Použijeme ikonu
Suma v horní liště. Pomocí této ikonky lze vložit jednoduché matematické operace (např.
sčítání,
násobení). Chceme-li například získat minimální hodnotu ze sloupce D, označíme buňky
D2 až D6 a ukazatel myši podržíme v pravé části této ikony (pouhé klepnutí na ikonu vloží do buňky operaci sčítání!). Rozbalí se nabídka, ze které vybereme operaci
Minimum. Tato operace se promítne v následující buňce
D7, ve které se zobrazí výsledek.
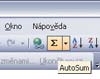
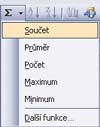 9
9Pro vkládání funkcí můžeme použít také ikonu , která rozbalí okno
Vložit funkci. Pokud tuto ikonku stiskneme na buňce s již vloženým vzorcem, zobrazí se nám argumenty použitých funkcí.
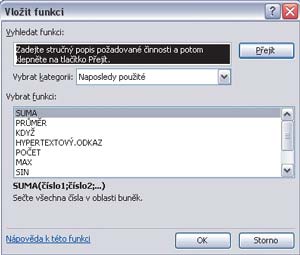
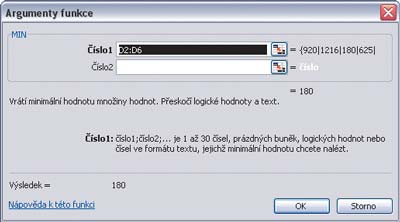
TIP:
Potvrzením vzorce se v dané buňce zobrazí číslo (výsledek). Toto číslo se bude automaticky přepočítávat v závislosti na použitých buňkách, ale již se v něm nezobrazí vzorec samotný. Pokud chceme vzorec zpětně zobrazit či editovat, stačí stisknout klávesu F2 nebo ukazatelem myši buňku označit a vzorec se objeví v řádku vzorců, kde s ním můžeme dále pracovat.