1Budeme pracovat s jednoduchou tabulkou čísel. Do buněk ve sloupci B budeme vkládat zaokrouhlené hodnoty čísel ze sloupce A. Označíme buňku B2 a do řádku vzorců začínajícího znakem fx vložíme příslušnou funkci.
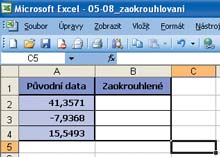 2
2Čísla zaokrouhlujeme nejčastěji pomocí obecné funkce
ZAOKROUHLIT. Funkce, jak jsme si již ukázali dříve, začíná znakem „=“. Argumenty této funkce zadáváme do kulatých závorek a oddělujeme je od sebe znakem „;“. První číslo je hodnota, kterou chceme zaokrouhlit, za ní následuje znak středník. Druhé číslo určuje počet míst, na které chceme hodnotu zaokrouhlit. Funkci potvrdíme klávesou
Enter.
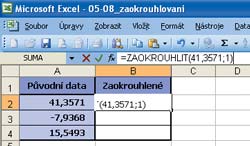 3
3Obdobně zaokrouhlíme v buňce B3 číslo z buňky A3 na tři desetinná místa. Počet míst, na které zaokrouhlujeme, může být i záporný, jak je vidět v buňce B4. Funkce zde zaokrouhlí číslo 15,5493 na jedno desetinné místo vlevo od desetinné čárky, čímž dostáváme číslo 20.
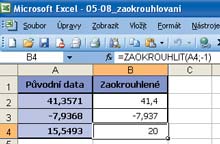 4
4Všimněte si, že při zadávání funkce stačí zadat pouze její část a zobrazí se nám popis funkce obsahující syntaxi a argumenty. Pokud v tomto popisu klepneme na slovo ZAOKROULIT, zobrazí se nám nápověda k dané funkci, kterou můžeme například vytisknout.
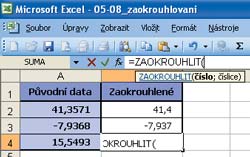
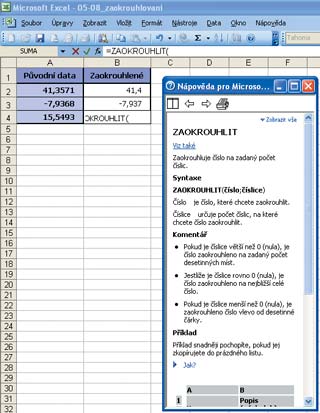 5
5Pokud je v buňce použita funkce pro zaokrouhlování, můžeme si informace o ní a jejích argumentech zobrazit stiskem kláves
Shift+F3. Otevře se nám dialogové okno, ve kterém je detailní popis funkce a kde lze argumenty upravovat.
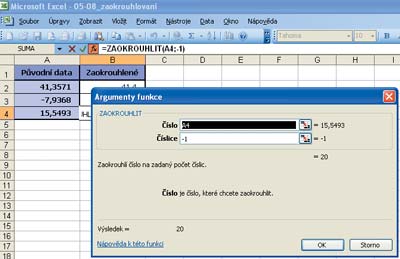 6
6Pokud v buňce ještě žádná funkce uložena není a nevíme si rady, kterou funkci použít, stiskem kláves
Shift+F3 zobrazíme dialogové okno, ze kterého lze funkci pro zaokrouhlování vybrat. V části
Vybrat kategorii vybereme z nabídky matematické funkce.
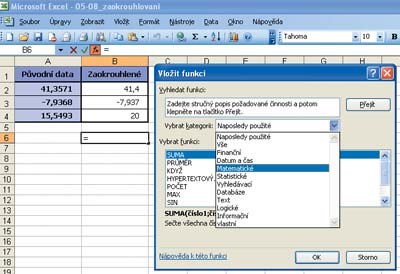 7
7V části
Vybrat funkci se pomocí svislého posuvníku v pravé části okna přesuneme dolů, kde nalezneme funkce pro zaokrouhlování.
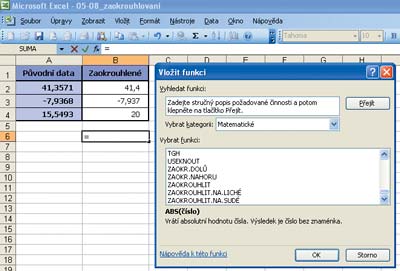 8
8Zvolíme příslušnou funkci a potvrdíme tlačítkem
OK. Funkce pro zaokrouhlování se vloží do příslušné buňky a otevře se okno pro zadávání jejích argumentů. Zde vkládáme údaje podle zadané syntaxe.
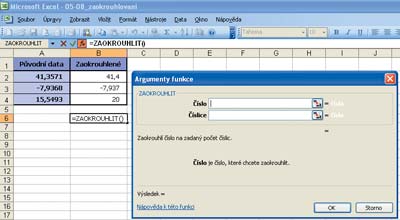
TIP:
V dialogovém okně Argumenty funkce pak nemusíme ručně vkládat číslo pro zaokrouhlení, které je vložené v určité buňce, ale stačí na tuto buňku klepnout myší.
TIP:
Místo konkrétního čísla, které má být zaokrouhleno, můžeme ve funkci použít jako argument kód buňky, ve které se toto číslo nachází: „=ZAOKROUHLIT(A2;1)“.