1Otevřete si ve
Wordu dokument a v něm přesuňte textový ukazatel na místo, kam chcete vložit zvukový soubor. V nabídce
Vložit zvolte
Obrázek a poté klepněte na příkaz
Klipart.
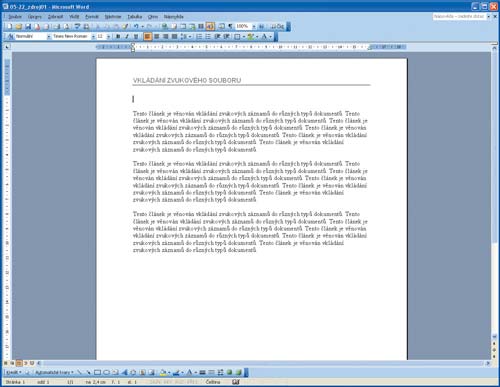
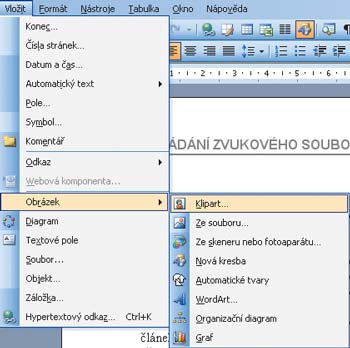 2
2V podokně úloh
Klipart v pravé části okna v políčku
Očekávané výsledky klepněte na šipku vpravo a v nabídce označte pouze položku
Zvuky případně také
Videa. V políčku
Prohledávat rozbalte opět šipkou vpravo nabídku a označte složku
Všude. Do políčka
Hledat můžete zadat heslo pro vyhledávání a poté stiskněte tlačítko
Hledat.
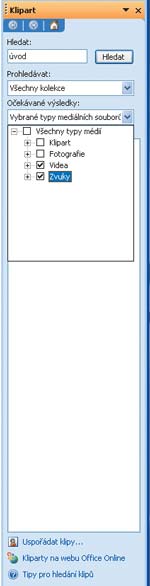 3
3Najeďte ukazatelem myši na některou z ikon zastupujících soubor. Stiskněte šipku, která se po najetí myši objeví v pravé části ikony, a z nabídky zvolte
Náhled/Vlastnosti. Otevře se vám okno s vlastnostmi zvukového souboru, ve kterém si soubor můžete přehrát. Okno zavřete stiskem tlačítka
Zavřít. Poklepete-li myší na ikonu zvukového souboru, vloží se do dokumentu. Zvukový soubor spustíte v dokumentu poklepáním na jeho ikonu.
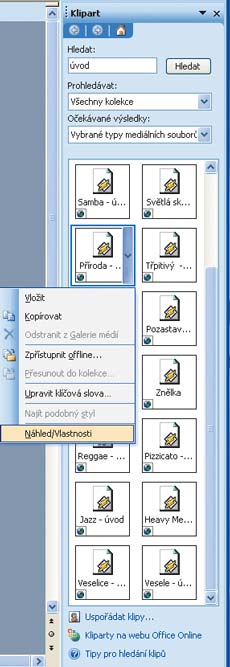
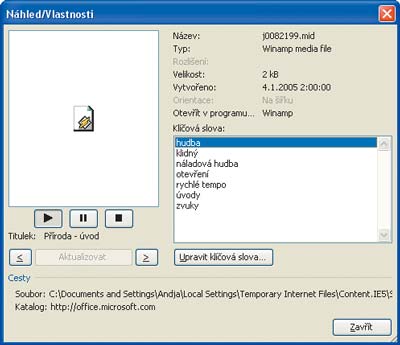 4
4Pokud máte zvukový soubor umístěn na pevném disku počítače, opět nejprve přesuňte textový ukazatel na místo, kam má být zvuk vložen. V nabídce
Vložit zadejte příkaz
Objekt a na kartě
Vytvořit ze souboru stiskněte tlačítko
Procházet.
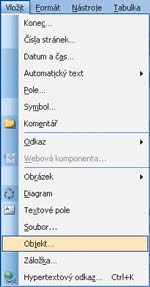
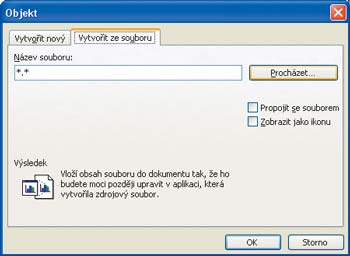 5
5V dialogovém okně
Procházet vyhledejte zvukový soubor, který chcete vložit. Označte jej a stiskněte tlačítko
Vložit, čímž jej umístíte do dokumentu. Chcete-li soubor vložit jako propojený objekt, zaškrtněte políčko
Propojit soubor. Chcete-li zobrazit soubor jako ikonu, zaškrtněte políčko
Zobrazit jako ikonu.
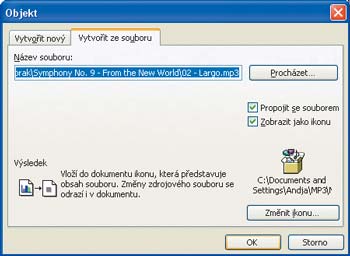 6
6Pokud chcete vložit nový zvukový soubor, je třeba mít zvukový program (např.
Záznam zvuku, který je součástí systému
Windows a umožňuje zaznamenat, upravit a přehrát zvukové soubory), zvukové vstupní zařízení, kterým je například mikrofon, a nainstalovanou zvukovou kartu. V nabídce
Vložit klepněte na
Objekt a vyberte kartu
Vytvořit nový.
7V seznamu
Typ objektu klepněte na typ, který odpovídá použitému zvukovému programu. Použijete-li program
Záznam zvuku, vyberte položku
Zvuk formátu Wave. Označte položku
Zobrazit jako ikonu a po stisku tlačítka
Změnit ikonu můžete vybrat jinou než standardní ikonu reproduktoru.
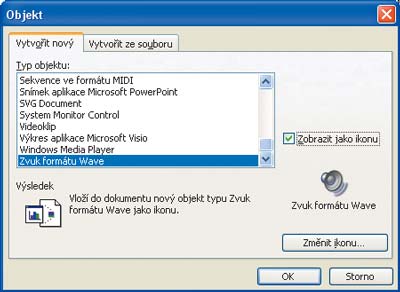 8
8Po stisku tlačítka
OK se zobrazí okno pro nahrávání a stiskem tlačítka
Záznam se zvuky přes mikrofon nahrávají. Jeden úsek záznamu může být dlouhý cca 60 sekund. Záznam ukončíte tlačítkem
Zastavit. Příkazem
Soubor,
Konec a návrat do se nahrávka vloží do dokumentu ve formě ikony. Zvukový soubor spustíte v dokumentu poklepáním na jeho ikonu.


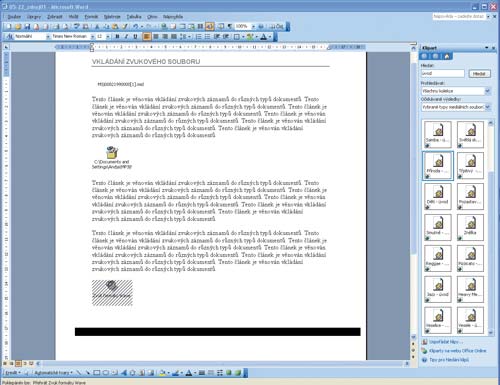 9
9Zvukové soubory si do
Galerie médií můžete také stáhnout z webu. Po volbě příkazu
Klipart z nabídky
Vložit a
Obrázek vyberte možnost
Kliparty na webu Office Online. Otevře se vám webový prohlížeč, kde v okně
Hledat vyberte ze seznamu
Zvuky. Do vedlejšího pole vpravo zadejte klíčové slovo a stiskněte tlačítko
Přejít. Zvukový záznam si pak stáhněte na disk vašeho počítače.
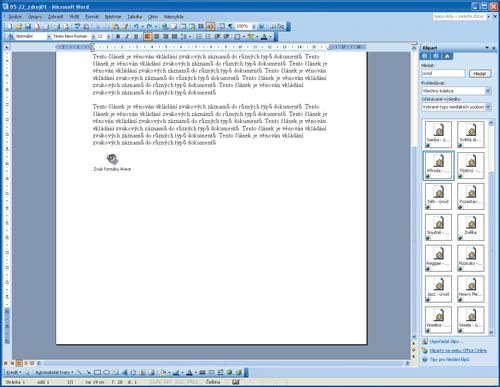
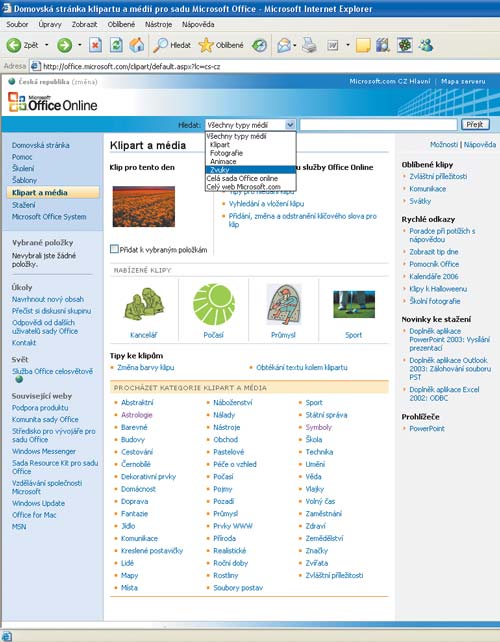
TIP:
Používáte-li Galerii médií poprvé, importujte do ní své multimediální klipy klepnutím na tlačítko Nyní. Potřebujete-li pomoc při importu nebo uspořádání souborů, klepněte v nabídce Nápověda v Galerii médií na příkaz Nápověda pro Galerii médií.
TIP:
Další informace o programu Záznam zvuku získáte, přejdete-li v nabídce Start na příkaz Programy, poté na položku Příslušenství, dále na položku Zábava, klepnete na položku Záznam zvuku a zobrazíte soubor nápovědy.
TIP:
Příkazem Úpravy, Vložit soubor v okně pro nahrávání můžete načíst již existující zvukový soubor.
TIP:
SLOVNÍČEK: Propojený soubor – objekt vytvořený ve zdrojovém souboru a vložený do cílového souboru, přičemž je mezi těmito dvěma soubory zachováno propojení, díky kterému se při aktualizaci zdrojového souboru bude propojený objekt také aktualizovat.