1Pro vytváření formulářových polí slouží ikony panelu
Formuláře. Ten vyvoláme z nabídky
Zobrazit,
Panel nástrojů. V seznamu označíme (zaškrtnutím) položku
Formuláře. Na pracovní ploše se nám objeví nový „plovoucí“ panel s nástroji pro tvorbu formulářů.
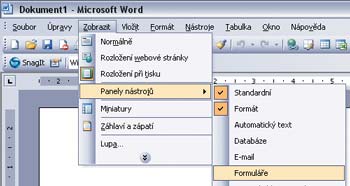

TIP:
Panel Formulář lze z pracovní plochy přemístit do Panelu nástrojů tak, že ho uchopíme pomocí levého tlačítka myši za horní lištu a přetáhneme na vhodné místo v Panelu nástrojů. Po uvolnění tlačítka se panel zařadí na zvolené místo.
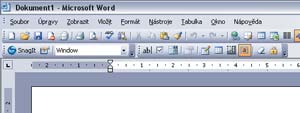 2
2Formulář může obsahovat tři základní druhy formulářových polí:
textové,
zaškrtávací a
rozevírací. Pro všechny existují v panelu tlačítka. Vytvoříme si jednoduchý formulář – přihlášku na jazykový kurz. Pro vložení textového pole umístíme textový ukazatel na místo, na něž má být pole vloženo, a stiskneme ikonu
„ab|“ umístěnou v
Panelu nástrojů.
 3
3Textové pole umožňuje vkládat různé informace –
text,
datum,
aktuální čas (převzatý z hodin počítače) nebo
výpočet. Veškeré jeho vlastnosti lze upravovat v nabídce
Možnosti textového pole formuláře, kterou vyvoláme stiskem tlačítka
„Možnosti pole formuláře“ z Panelu nástrojů nebo tak, že na textové pole poklepeme myší.
4V zobrazené nabídce můžeme nastavit
Typ textového pole,
Výchozí text, který bude uveden v poli při aktivaci formuláře,
Maximální délku a
Formát textu. Zaškrtnuté políčko
Vyplnění povoleno signalizuje, že lze do pole zapisovat data. Změny v políčku potvrdíme stiskem tlačítka
OK.
 5
5Obdobným způsobem vložíme rozevírací políčko stiskem ikony
„Rozevírací pole formuláře“ z Panelu nástrojů. Toto políčko nám bude sloužit k volbě měsíce, ve kterém se má kurz konat. Opět vyvoláme nabídku
Možnosti rozevíracího pole formuláře. Do políčka
Položka postupně vkládáme hodnoty (názvy měsíců), které se posléze objeví v rozevíracím okně. Pro vložení položky stiskneme tlačítko
Přidat a údaj se zařadí k ostatním položkám, které bude rozevírací políčko nabízet. Po zadání všech měsíců opět potvrdíme tlačítkem
OK.

TIP:
Rozevírací seznam použijeme pro výběr jediné možnosti. Pořadí jednotlivých položek můžeme upravovat přesouváním pomocí dvou tlačítek s označením Přesun. V případě, že chceme určitou položku vypustit, označíme ji myší v okně Položky rozevíracího seznamu a stiskneme tlačítko Odebrat.
6Výběr jazyka budeme ve formuláři realizovat pomocí
zaškrtávacích políček. Ty použijeme v případě, že tazatel bude moci zvolit více než jednu možnost. Na zvolené místo umístíme stisknutím ikony
„Zaškrtávací políčko formuláře“ z Panelu nástrojů zaškrtávací pole.
7Vlastnosti políčka budeme opět nastavovat v nabídce
Možnosti zaškrtávacího políčka formuláře tak, že na políčko poklepeme myší. Zadáme přesnou velikost políčka, výchozí hodnotu políčka ponecháme na
Nezaškrtnuto a rovněž ponecháme potvrzení, že zaškrtávací políčko je aktivní. Vše opět potvrdíme tlačítkem
OK. Přidáme další políčka pro výběr jazyků a vedle nich připíšeme text s označením jazyka.
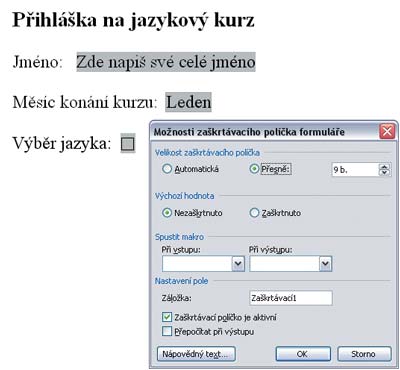

TIP:
Pokud chceme některé formulářové políčko smazat, označíme jej myší a zmáčkneme klávesu Delete. Při rozmisťování formulářových políček a textu doporučujeme v pracovní ploše používat tabulátory.
8Na konec formuláře vložíme textové pole, do kterého se automaticky (po aktivaci formuláře) přiřadí datum. Vložíme textové pole formuláře, v nabídce
Možnosti pole formuláře nastavíme
Typ na
Aktuální datum, z rozbalovací nabídky vybereme
Formát data a potvrdíme tlačítkem
OK.
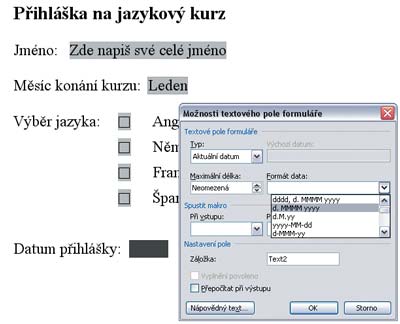 9
9Pro otestování funkčnosti konečné verze formuláře stiskneme v
Panelu nástrojů tlačítko
Ochrana formuláře a zkusíme si formulář cvičně
vyplnit. Všimněte si, že údaje lze psát pouze do formulářových polí, změna okolního textu není možná! Tuto volbu zrušíme tlačítkem
Obnovit pole formuláře.
 10
10Pro další používání formuláře jej musíme
uzamknout. Z nabídky
Nástroje zvolíme příkaz
Zámek. V pravé části okna se nám objeví podokno úloh
Uzamknout dokument. V části
Omezení úprav zaškrtneme políčko
Povolit v dokumentu pouze tento typ úprav a ze seznamu vybereme položku
Vyplňovací formuláře. Klepneme na tlačítko
Zahájit vynucování zámku. Chceme-li formuláři přiřadit
heslo, zadáme ho do pole
Zadejte nové heslo (nepovinné), v opačném případě potvrdíme tlačítkem
OK. Uložený soubor můžeme rozeslat jako
přílohu e-mailu.
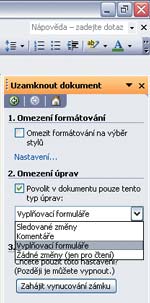
TIP:
Dokument doporučujeme uložit nejlépe jako šablonu (Soubor, Uložit jako), typ souboru zvolíme Šablona dokumentu (*.dot). Šablona se automaticky uloží do složky šablony, odkud ji můžeme kdykoliv použít.