1Pro vytvoření schůzky v kalendáři
MS Outlook použijte příkaz
Žádost o schůzku z vnořené nabídky tlačítka
Nový, kterou rozbalíte stiskem šipky vpravo. Lze také použít příkaz z nabídky
Soubor,
Nový a
Žádost o schůzku. Pokud máte zobrazen
Kalendář zvolte možnost
Akce a
Nová žádost o schůzku.

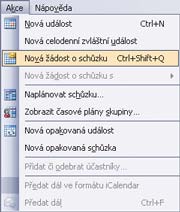 2
2V prvním řádku okna
Schůzka stiskněte tlačítko
Komu, čímž vyvoláte okno
Vybrat účastníky a zdroje. Z rozbalovacího seznamu
Zobrazit jména z adresáře zvolte
adresář. Označte jméno osoby a stiskněte buď tlačítko
Povinní nebo
Nepovinní. Výběr potvrďte tlačítkem
OK.
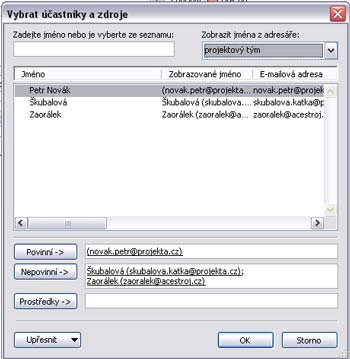 3
3Do políčka
Předmět vepište, čeho se bude schůzka týkat, a vyplňte rovněž
Místo konání do řádku pod ním. Stiskem šipky rozbalte seznam políčka
Popisek a zvolte charakteristiku vaší schůzky.
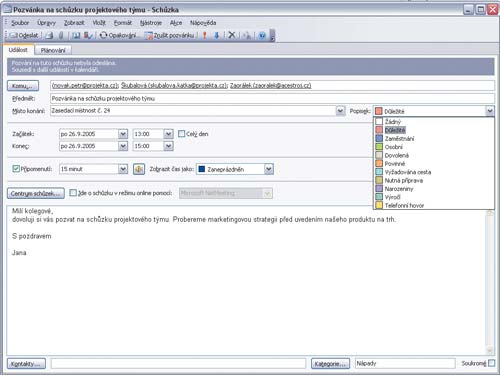 4
4Na kartě
Plánování si můžete zobrazit dostupnost jednotlivých účastníků a podle toho pak naplánovat termín konání schůzky. Na časové ose jsou zobrazeny informace o volném čase, převzaté z jejich kalendářů. Je-li celý řádek vyšrafován, pak údaje nejsou k dispozici.
5Vyznačený bílý sloupec představuje dobu konání schůzky. Pomocí levého tlačítka myši jej můžete přesouvat nebo měnit jeho velikost uchopením a posunutím krajních příček vymezujících začátek a konec schůzky. Informace o době konání lze též zadat prostřednictvím polí
Začátek schůzky a
Konec schůzky. Šipkou rozbalte kalendář a zvolte datum, rozbalte nabídku vedlejšího políčka a vyberte čas.
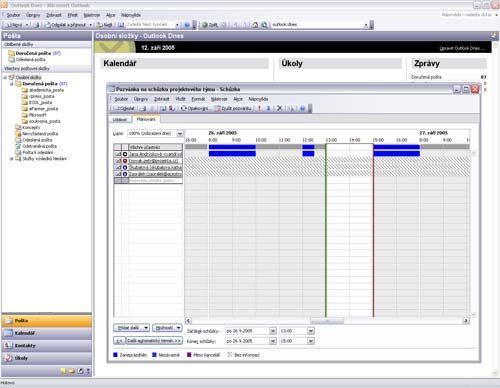 6
6Přepněte se zpět na kartu
Událost. V políčku
Připomenutí nastavte čas upozornění na schůzku a do hlavního okna vepište text. Pokud schůzka probíhá opakovaně, např. každý druhý týden v úterý, nastavte detaily po stisku tlačítka
Opakování.
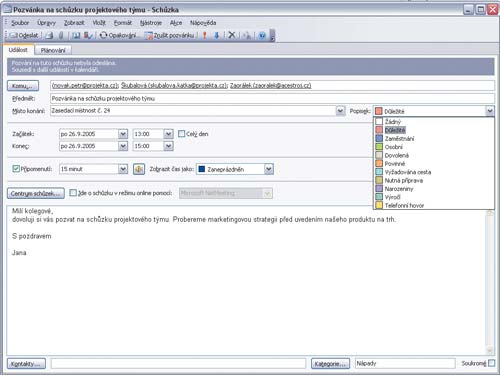 7
7Klepnutím na symbol obálky na kartě
Plánování můžete určit, zda účastníkovi bude zaslána pozvánka e-mailem. Pokud chcete příjemcům pozvánky zabránit v zaslání odpovědi, zrušte aktivaci v nabídce
Akce a
Žádat odpovědi. V opačném případě se odpovědi zobrazí ve složce
Doručená pošta.

 8
8Pokud máte všechny detaily schůzky nastaveny, odešlete pozvánku klepnutím na tlačítko
Odeslat. Poté je pozvánka na schůzku automaticky uložena do vašeho kalendáře a současně je vygenerováno příslušné množství zpráv pro jednotlivé účastníky.
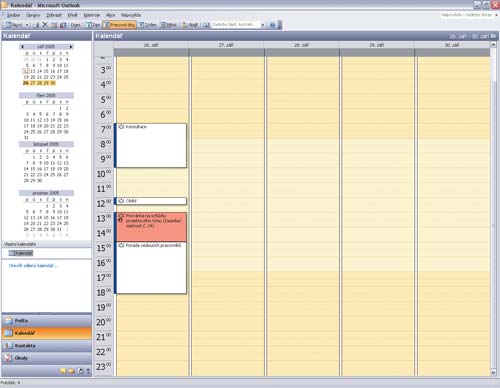 9
9V případě, že vás někdo pozve na schůzku, přijde vám pozvánka jako speciální e-mail. Nastavením automatického zpracování žádostí jsou informace o schůzce automaticky zaznamenány do vašeho kalendáře. Tyto vlastnosti nastavte podle obrázku v nabídce
Nástroje,
Možnosti, na kartě
Předvolby. V oddíle E-
mail zvolte
Možnosti e-mailu a pak
Možnosti sledování.
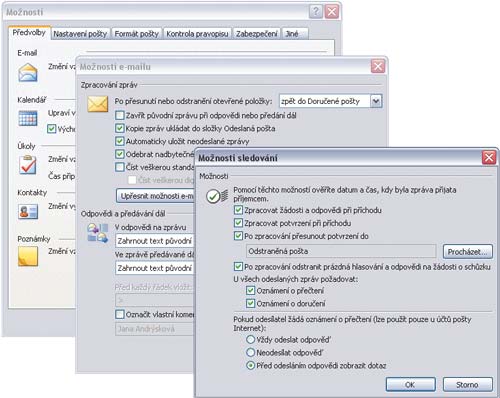
TIP:
KLÁVESOVÉ ZKRATKY: Ctrl+Enter – odeslání pozvánky na schůzku, Ctrl+D – odstranění pozvánky na schůzku, Ctrl+G – vyvolání dialogu pro nastavení opakování schůzky, Ctrl+P – tisk pozvánky na schůzku, Ctrl+Shift+B – vyvolání okna Vybrat účastníky a zdroje, Ctrl+Shift+Q – vytvoření Žádosti o schůzku.