1Přejděte do nabídky
Start, vyberte
Všechny programy a klepněte na program
Microsoft PowerPoint.
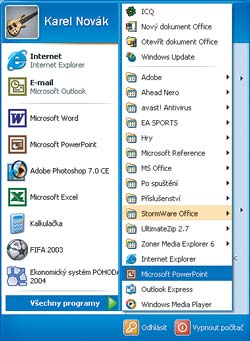 2
2Zobrazí se hlavní okno programu
PowerPoint. Podobně jako se ve
Wordu zobrazí prázdná stránka, načte se v
PowerPointu prázdný snímek.
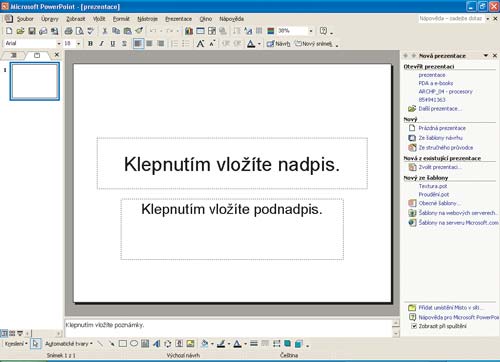 3
3V pravé části okna se nachází podokno úloh. V případě, že tomu tak není, přejděte do nabídky
Zobrazit a zatrhněte položku
Podokno úloh.
 4
4Klepnutím na tlačítko
Ostatní podokna úloh v horní části panelu se objeví menu s nabídkou podoken úloh, které je možné zobrazit. Do potřebného podokna se přepnete klepnutím levým tlačítkem myši na vybranou položku.
 5
5Zvolte možnost
Návrh snímku –
Šablony návrhů a ze seznamu vyberte požadovaný styl, který chcete u prezentace použít. Tím se daný vzhled ihned použije na všechny vytvořené snímky. Chcete-li změnit barevné schéma daného návrhu, klepněte v horní části podokna úloh na položku
Barevná schémata a požadovanou barvu zvolte klepnutím levým tlačítkem myši.

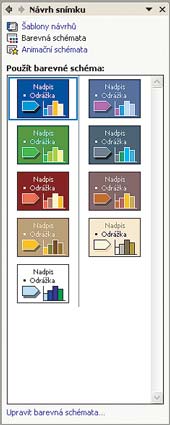 6
6V levé části okna naleznete seznam vytvořených snímků. Pro přechod na daný snímek klepněte na zobrazenou položku levým tlačítkem myši. Pro vytvoření nového snímku klepněte do volného místa na panelu pravým tlačítkem myši a zvolte možnost
Nový snímek. Na snímek, který chcete upravit, klepněte levým tlačítkem myši.
 7
7Tím by se podokno úloh mělo automaticky přepnout do módu
Rozložení snímku. Pokud se tak nestalo, klepněte v horní části podokna na tlačítko
Ostatní podokna úloh a zvolte možnost
Rozložení snímku. Z nabídky vyberte požadované rozložení, které chcete u daného snímku použít. Podle vybraného uspořádání se automaticky upraví vzhled snímku v pracovním okně.
 8
8Pokud jste vybírali z možností pro vložení obsahu, zobrazí se ve snímku panel s nabídkou tlačítek, pomocí nichž do něj můžete vložit tabulku, graf, klipart, obrázek, diagram, či videoklip. Stačí klepnout na danou ikonu a sledovat instrukce na obrazovce. Pro vložení požadovaného textu klepněte do patřičné buňky levým tlačítkem myši – tím nápověda automaticky zmizí a můžete sem vepsat požadovaný text.





 9
9Pro uložení vytvořené prezentace přejděte do nabídky
Soubor a vyberte položku
Uložit jako. V otevřeném okně vyhledejte složku pro uložení, zadejte název prezentace a zvolte požadovaný formát.
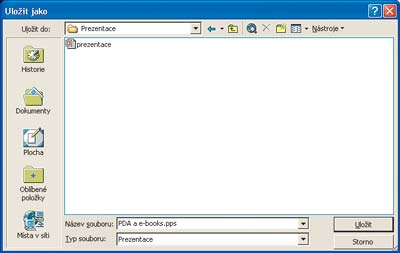 10
10Jestliže chcete, aby se poklepáním na soubor daná prezentace otevřela pro úpravy v
PowerPointu, zadejte název s příponou
PPT (např. prezentace.ppt). Chcete-li prezentaci po poklepání automaticky spustit, zvolte příponu
PPS (např. prezentace.pps). Stiskněte tlačítko
Uložit.


TIP:
V případě, že zástupce pro spuštění PowerPointu nenaleznete ani v nabídce Start ani na ploše, a nevíte, zda máte vůbec PowerPoint nainstalován, vyzkoušejte tento postup: Klepněte na tlačítko Start a vyberte položku Spustit. Zobrazí se okno Spustit, kde do kolonky Otevřít zadejte příkaz powerpnt a stiskněte Enter. Mělo by dojít ke spuštění programu PowerPoint. V případě, že se nic nestane, nebo se zobrazí chybové hlášení, pak nejspíše program PowerPoint nemáte v počítači nainstalován.

TIP:
Další objekty můžete do prezentace vložit i bez práce s podoknem úloh. Stačí přejít do nabídky Vložit a vybrat typ objektu, který chcete použít.