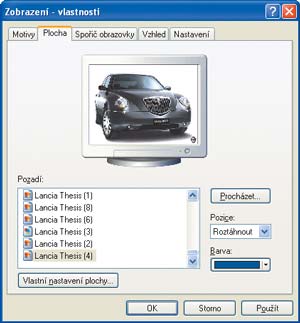1Pokud máte v některé složce uloženo několik desítek fotografií, je orientace mezi jednotlivými obrázky jen podle jejich názvů velice nepřehledná. To však můžete změnit tím, že si ve složce namísto ikon nastavíte zobrazení náhledů na jednotlivé obrázky.
 2
2Pro zobrazení náhledů na obrázky klepněte do volného místa ve složce pravým tlačítkem myši a z nabídky zvolte možnost
Miniatury. Další možností je v horní části okna
Průzkumníka Windows přejít do nabídky
Zobrazit a klepnout na položku
Miniatury.
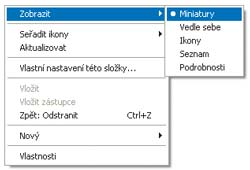 3
3Zobrazení náhledů se hodí jen pro rychlejší orientaci mezi obrázky. Pokud se rozhodnete s danými soubory pracovat (například přesunout vybrané položky do jiné složky), je vhodnější zvolit zobrazení
Ikony nebo
Seznam.
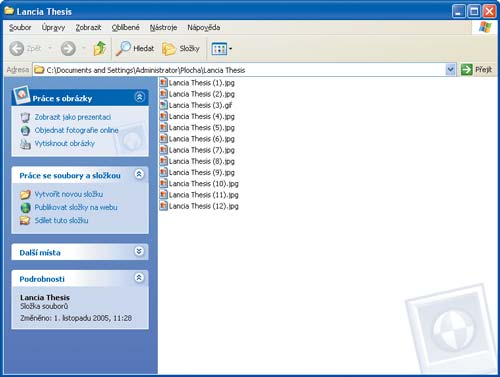 4
4Pokud ve výchozím nastavení
Windows poklepete na libovolný obrázek v podporovaném grafickém formátu levým tlačítkem myši, automaticky dojde k jeho zobrazení v programu
Prohlížeč obrázků a faxů.
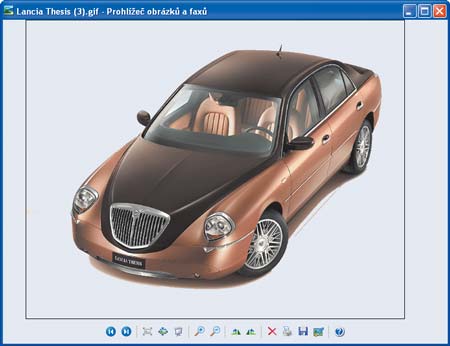 5
5V případě, že se tak nestalo, a obrázek se poklepáním zobrazil v jiném programu, klepněte v
Průzkumníkovi Windows na vybranou položku pravým tlačítkem myši a z místní nabídky vyberte možnost
Otevřít v programu,
Prohlížeč obrázků a faxů.
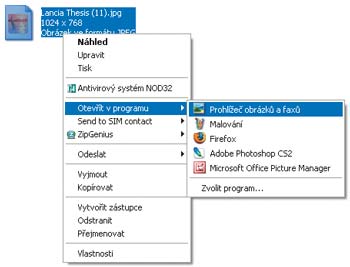 6
6Jestliže chcete nastavit, aby se obrázky v daném formátu zobrazovaly v
Prohlížeči obrázků a faxů dvojím poklepáním zcela automaticky, vyberte v podnabídce
Otevřít v programu možnost
Zvolit program. Otevře se nové okno, kde označte program
Prohlížeč obrázků a faxů, zatrhněte možnost
K otevření souborů tohoto typu vždy použít vybraný program a stiskněte tlačítko
OK.
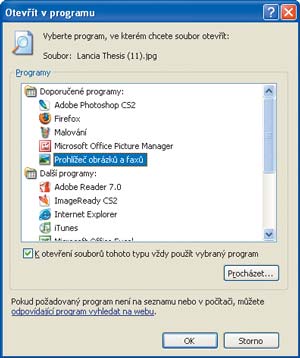 7
7Mezi obrázky ve složce můžete jednoduše procházet pomocí tlačítek
Předchozí obrázek nebo
Nový obrázek ve spodní části okna. Jestliže si nebudete jisti významem jednotlivých tlačítek, umístěte nad ně na okamžik ukazatel myši. Po chvíli se objeví bublinová nápověda s názvem tlačítka a přiřazenou klávesovou zkratkou.
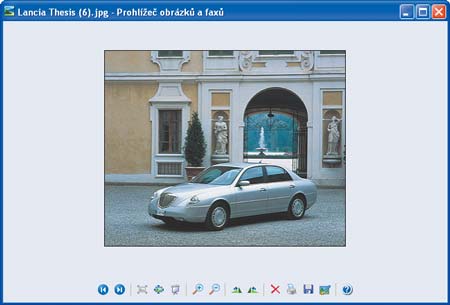
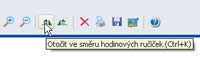 8
8Pokud je obrázek větší než zobrazené okno, určitě se vám bude hodit tlačítko
Přizpůsobit velikost. Jestliže si naopak budete přát zobrazit obrázek v plné velikosti, klepněte na tlačítko
Náhled obrázku.
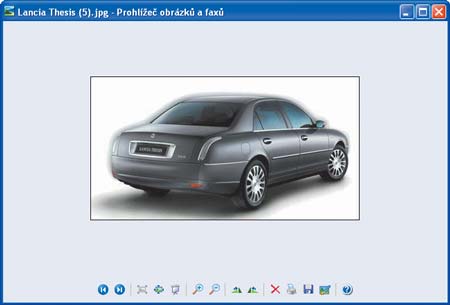 9
9Pro automatické prohlížení obrázků klepněte na tlačítko
Spustit prezentaci nebo stiskněte klávesu
F11. Tím se spustí automatické promítání obrázků, které můžete ovládat pomocí tlačítek umístěných v ovládacím panelu v pravé horní části okna.
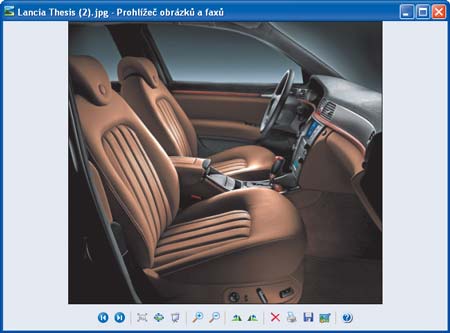
TIP:
Zalíbil se vám zobrazený obrázek natolik, že byste si jej přáli umístit jako tapetu na pracovní plochu? Řešení je jednoduché – na obrázek klepněte pravým tlačítkem myši a z nabídky zvolte příkaz Nastavit jako tapetu plochy. Budete-li chtít upravit pozici obrázku na ploše, otevřete Ovládací panely, Zobrazení a požadované nastavení proveďte na záložce Plocha v nabídce Pozice.