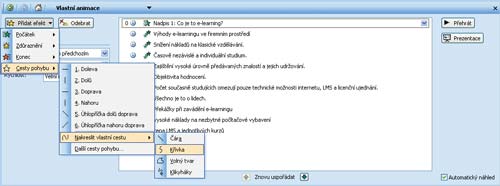1Spusťte program
PowerPoint a otevřete v něm prezentaci, kterou si přejete upravit. V horní části podokna úloh otevřete nabídku
Ostatní podokna úloh a zvolte možnost
Vlastní animace. Pokud podokno úloh v pravé části okna
PowerPointu nenaleznete, můžete jej zobrazit z nabídky
Zobrazit,
Podokno úloh.
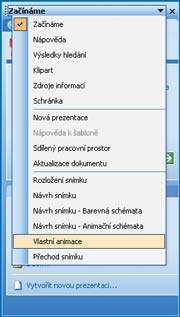 2
2V panelu
Snímky vyberte snímek, který si přejete upravit. V náhledovém okénku klepnutím levým tlačítkem myši také označte objekt, jenž si přejete animovat.
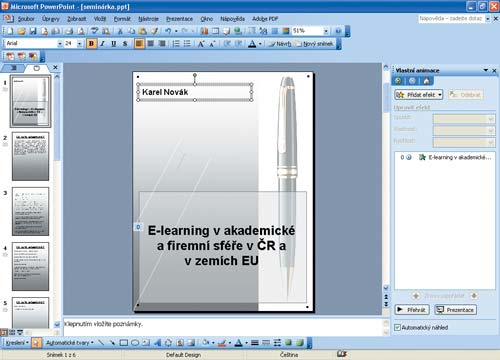 3
3Stiskněte tlačítko
Přidat efekt. Vysune se místní nabídka, kde přejděte do patřičné kategorie a na vybraný efekt klepněte levým tlačítkem myši. Tím se daný efekt automaticky zobrazí v seznamu použitých efektů.
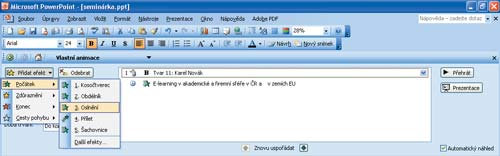 4
4Chcete-li zobrazit všechny efekty dostupné ve vybrané kategorii, zvolte z nabídky možnost
Další efekty. Otevře se vám nové okno se seznamem efektů, které můžete použít. Pro snadnější a rychlejší výběr toho pravého efektu v dolní části okna zatrhněte možnost
Náhled efektu.
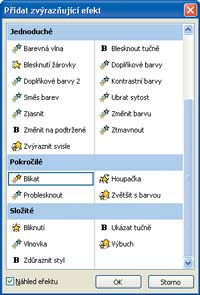 5
5Na vybraný efekt klepněte levým tlačítkem myši. Tím se v okně snímku zobrazí náhled na animaci označené položky. Pokud jste s tímto efektem spokojeni, stiskněte tlačítko
OK.
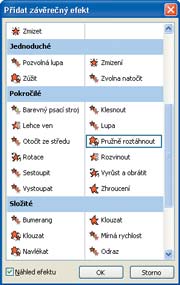 6
6Všechny navolené efekty pro daný snímek naleznete v seznamu v podokně
Vlastní animace. Na vybraný efekt klepněte levým tlačítkem myši a z nabídky
Spustit zvolte, zda se má daný efekt spustit zároveň s předchozím efektem, po dokončení předchozího efektu nebo po klepnutí myší. Pro bližší nastavení časování klepněte na požadovanou položku pravým tlačítkem myši a z nabídky vyberte možnost
Časování.
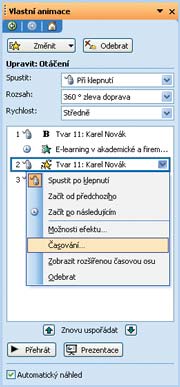 7
7Jestliže potřebujete upravit rychlost přehrání daného efektu, můžete tak učinit v nabídce
Rychlost. Pro uspořádání efektů můžete jednotlivé položky v seznamu přesunovat klepnutím na tlačítko
Přesunout nahoru či
Přesunout dolů nebo tažením myší. Chcete-li vybraný efekt odstranit, označte jej klepnutím myší a stiskněte
Odebrat.
8Pro náhled na nastavení efektů v daném snímku klepněte na tlačítko
Přehrát. Jestliže si přejete spustit celou prezentaci, použijte tlačítko
Prezentace nebo stiskněte klávesu
F5.
TIP:
Zástupce pro spuštění programu PowerPoint naleznete v nabídce Start, Všechny programy, Microsoft Office.
TIP:
Chtěli byste pro vybraný objekt na snímku nastavit vlastní pohybovou cestu? Vyberte jej klepnutím myší, stiskněte tlačítko Přidat efekt, Cesty pohybu, Nakreslit vlastní cestu a vyberte požadovaný tvar. Následně tažením myší na snímku „nakreslete“ požadovanou cestu a pro přehrání efektu stiskněte tlačítko Přehrát.